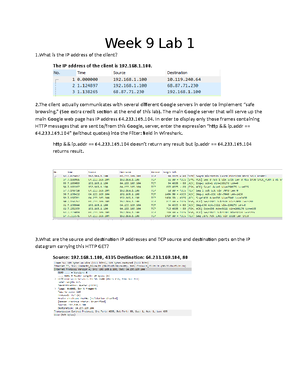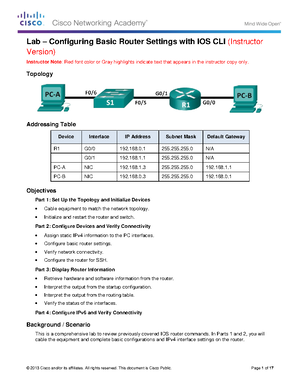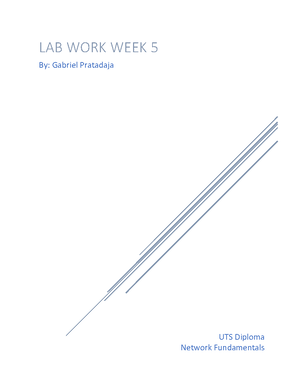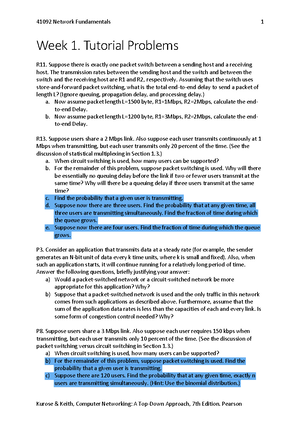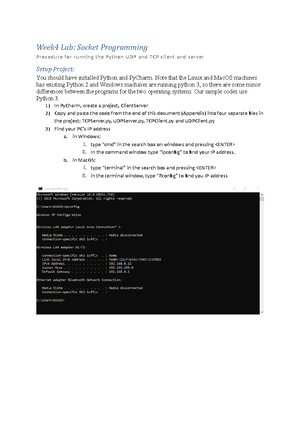- Information
- AI Chat
This is a Premium Document. Some documents on Studocu are Premium. Upgrade to Premium to unlock it.
Was this document helpful?
This is a Premium Document. Some documents on Studocu are Premium. Upgrade to Premium to unlock it.
Week9-Lab - Build a Switched Network
Course: Networking Fundamentals (41092)
238 Documents
Students shared 238 documents in this course
University: University of Technology Sydney
Was this document helpful?
This is a preview
Do you want full access? Go Premium and unlock all 13 pages
Access to all documents
Get Unlimited Downloads
Improve your grades
Already Premium?

Lab - Building a Simple Network
Lab - Building a Switched Network
Topology
Addressing Table
Device Interface IP Address Subnet Mask
PC-A NIC 192.168.1.10 255.255.255.0
PC-B NIC 192.168.1.11 255.255.255.0
Objectives
Part 1: Initialize and Reload a Switch
Part 2: Set Up the Network Topology (Ethernet only)
Part 3: Configure PC Hosts
Part 4: Use Wireshark to View Network Traffic
Background / Scenario
Networks are constructed of three major components: hosts, switches, and routers. In this lab, you will build a
simple network with two hosts and two switches. You will initialize and reload the switches.
You will apply IP addressing for this lab to the PCs to enable communication between these two devices. Use
the ping utility to verify connectivity, and use Wirehshark to view the traffic.
Please note, you will need to disable the Firewall to allow “ping” traffic to go through. Follow the instructions in
Appendix A to disable the Firewall in lab PCs.
Refer to “Lab-Network_Guide.pdf” for switch router instructions.
Required Resources
2 Switches (Cisco 2960 with Cisco IOS Release 15.0(2) lanbasek9 image or comparable)
2 PCs (Windows 7 or 8 with terminal emulation program, such as Tera Term)
Console cables to configure the Cisco IOS devices via the console ports
© 2023 Cisco and/or its affiliates. All rights reserved. This document is Cisco Public.
Why is this page out of focus?
This is a Premium document. Become Premium to read the whole document.
Why is this page out of focus?
This is a Premium document. Become Premium to read the whole document.
Why is this page out of focus?
This is a Premium document. Become Premium to read the whole document.
Why is this page out of focus?
This is a Premium document. Become Premium to read the whole document.