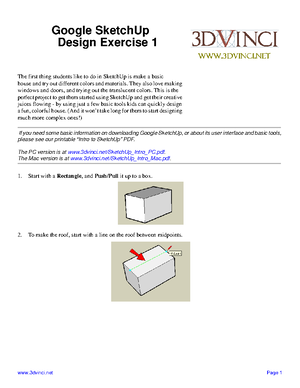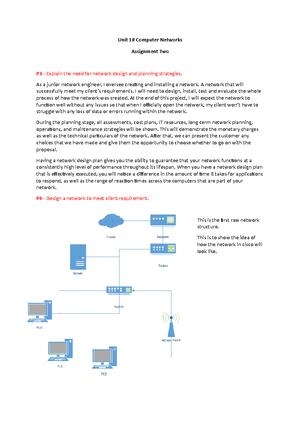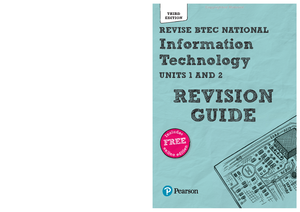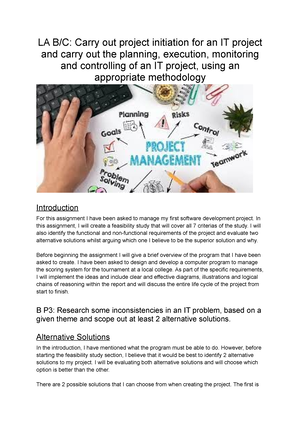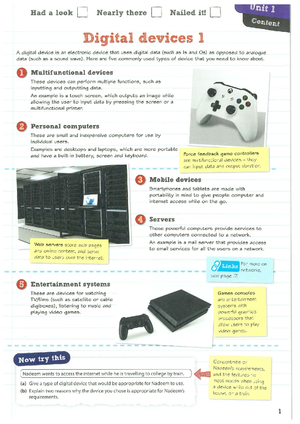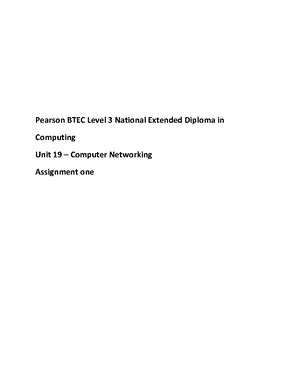- Information
- AI Chat
Showbie Getting Started Guide
Information Technology
Sixth Form (A Levels)
• A1 - AS LevelRecommended for you
Preview text
Welcome
Thank you for choosing Showbie! We’re
thrilled you’ve selected Showbie to help
transform your classroom into an exciting
digital learning environment. This Quick
Start Guide is designed to teach you
how to:
Create a Showbie account
Set up your class
Create and share assignments
Use Showbie to provide feedback
####### to your students
What Can Showbie Do for You?
Showbie will make your life easier. It eliminates photocopying, helps you stay organized, and provides endless storage space for student work and portfolios. Using Showbie, you can:
Easily share documents with students
Provide rich and timely feedback using features including Pen, Voice, and Text annotation tools
Collaborate and share files with colleagues
Keep parents informed on student progress with mobile updates
“Showbie is user-
friendly, even for
young students. The
paperless workflow and
ease of providing feedback
saves me hours of time.”
- Rachel Fondell, St John’s Preparatory School
“Showbie is
intuitive, accessible,
interactive, and
functional. It facilitates
aspects of my classroom
instruction with an ease no
other technology offers.”
- Ron Perkins, Calvary Christian High School
####### QUICK START GUIDE
Lay of the Land: iOS App
At the top right of the sidebar, you’ll see a wrench icon. Tap here to create new classes and assignments in Showbie, as well as see their settings.
The last thing to notice is the little question mark icon in the bottom right corner. Click here to connect with Showbie Support if you ever need our help!
1
1 2
4
2
At the top left of the sidebar, you’ll see your name. Tap this to open your profile where you will then see your picture and your school. From here, you can edit your information, change your notification settings, or change your password settings.
Your default tab is Classes, but you can also click to move into Groups, or Students. The Groups tab will show all of the Showbie Groups that you create or join, and the Students tab will show all the students across all of your classes once you connect with them in Showbie.
My Info Popover
Navigation Tabs
Wrench Icon
3 Question Mark
3
4
Lay of the Land: Web App
At the top right of the sidebar, you’ll see a wrench icon. Select this to create new classes and assignments in Showbie, as well as see their settings.
The last thing to notice is the little question mark icon in the bottom right corner. Click here to connect with Showbie Support if you ever need our help!
1 2
4
2
In the top right, you’ll see your name. Click the arrow to open your profile where you will then see your picture and your school. From here, you can edit your information, change your notification settings, or change your password settings.
Your default tab is Home, but you can also click to move into Groups, or Students. The Groups tab will show all of the Showbie Groups that you create or join, and the Students tab will show all the students across all of your classes once you connect with them in Showbie.
My Info Popover
Navigation Tabs
Wrench Icon
3 Question Mark
3
4
1
Creating Assignments
Now it’s time to create your first assignment. Classes in Showbie are divided into assignments, which are like a sub-folder where you can distribute materials and where students will upload files and turn in their work. To create an assignment:
- Select
- Select “+” next to “New Assignment”
- Give your assignment a title, due date (optional), and select “Save”
It’s up to you how you want to organize your assignments. You can create them in a traditional manner and provide one exercise for your students to complete and hand in by a set due date, or you can leave them open ended with no due date with the intention that students will submit material regularly over the course of the term.
Student access and schedules are all advanced settings within assignments. They’re really handy for customizing your assignments but are not necessary when getting started with Showbie.
Adding Materials for All of Your Students
To add materials to an assignment just “post” your comment or “+” add your file! You can add anything from a video, voice note, or item from a Google Drive or Dropbox account. Any image or PDF shared within Showbie can be marked up by you and your students using the annotation tools, like the pen and pinned voice notes. To share items with the entire class, add the materials to the Shared Folder. This makes it easy for you to share assignment instructions and reminders with all of your students at one time.
The upload options will vary depending on what device you’re using. Use the drag and drop feature on our web app to quickly add files directly from your computer and Google Drive.
Convert your paper assignments simply by taking a photo right from Showbie! Students can complete the work right from Showbie—no more lost assignments.
Sharing Options
Sharing with the
Entire Class
Sharing with
Individual Students
For every assignment, Showbie creates both a Shared Folder and an Individual Folder for each student in your class.
To share items with the entire class, add the materials to the Shared Folder. This makes it easy for you to share assignment instructions, worksheets, and reminders with all of your students at one time.
To share items with only certain students, add the material to each student’s Individual Folder. Student folders are a great place for extra instructional materials, feedback, and grades.
Student-completed work will only appear in that student’s folder. Only you and other teachers see the Shared Folder.
You and your students can directly mark up PDFs and images right within Showbie, using pen, voice, and text annotation tools. This allows your students to provide creative ways to answer questions. For example, students can use pinned voice notes instead of typing out a long answer or you can provide personalized feedback using a tool that best works for you.
Workflow and Feedback
Students receive notifications about work you’ve assigned and can complete assignments right inside of Showbie using the built in tools.
You receive notifications as students complete course work.
Students receive notifications as you grade work and provide feedback.
You’ll become familiar with indicators that help to show you which students have completed work, whose work you have assessed, and which are left outstanding. The indicates that a student has submitted work. The indicates that you’ve provided feedback to the student.
Push and email notifications make it easy for both you and your
students to stay connected to progress in the classroom.
App Smashing with Showbie
There are thousands of amazing apps that let students create and produce content on the iPad. Students can choose apps like Book Creator, Explain Everything, Microsoft Word, iMovie, and more. When you see the icon appear, you can choose to send materials directly to Showbie. For a list of apps compatible with Showbie, click here.
Resetting Student Passwords
If students forget their passwords, there are a couple places in the app where you can help them to reset their passwords. Additionally, if they have email set up with their account, they can use the “forgot my password” link on the sign in screen.
Navigate to the Students tab to see a list of all your students. From here, you can access the reset password button.
From within a class, navigate to “Class Members”, select the student whose password you wish to reset, then select the reset password button.
Showbie Getting Started Guide
Subject: Information Technology
Sixth Form (A Levels)
• A1 - AS Level
- Discover more from: