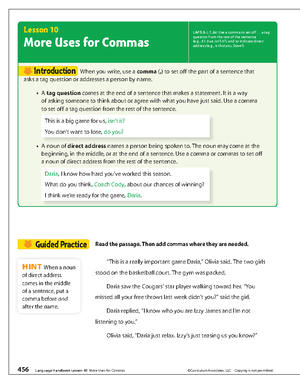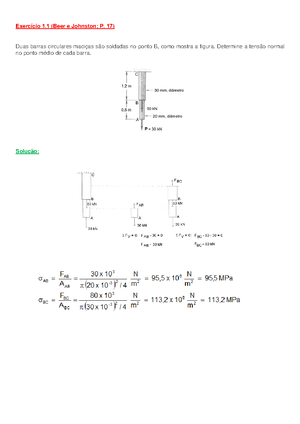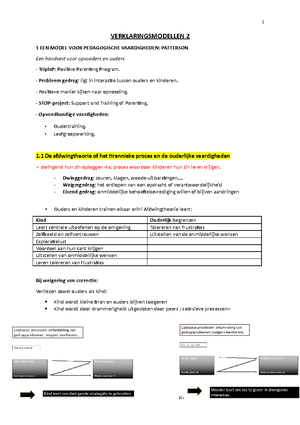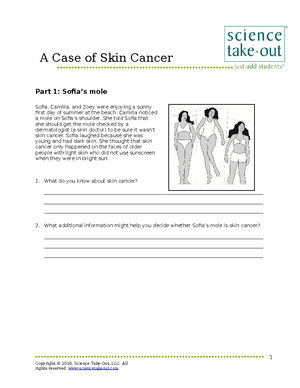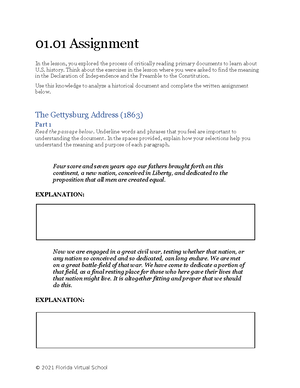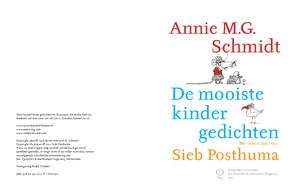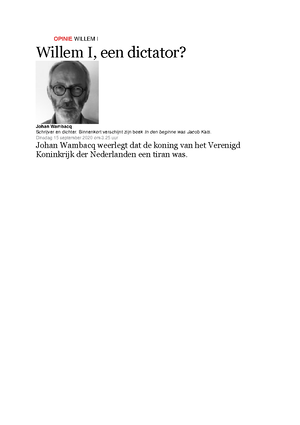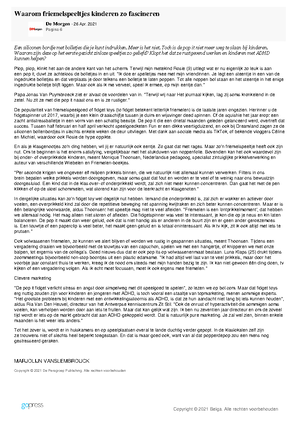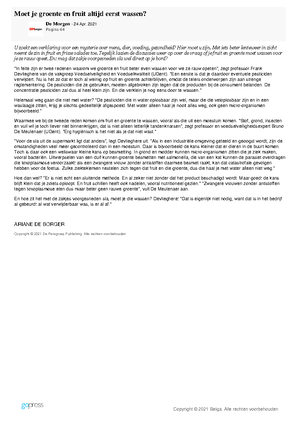- Information
- AI Chat
Managing+rpa+reports+using+automation+360+-+step+list
Engineering (eng101)
Harvey Mudd College
Preview text
Managing RPA Reports Using Automation 360 : Step List
Create HR Bonus Processing Business Dashboard
Introduction
This demo will help you to create a task bot that auto-generate a Bot Insight Business dashboard for the HR Bonus Processing process.
Note : To create a bot for automating the bonus calculation process, refer to the Bonus Calculation Bot in the Automating Tasks Using the Automation 360 Excel Advanced Actions course.
Prerequisite
You need access to the Automation Anywhere Community Edition: Access Automation Anywhere Community Edition and Register yourself. If you have already registered, log in to Community Edition using the URL that is mentioned in the Community Edition Welcome email that is sent to your email address.
Before you create a new task bot, make sure that your device is registered, and the latest version of Bot agent is installed.
Note : After editing actions, make sure you click Apply to apply the changes and Save to save the task bot.
1. Generate a Bot Insight Business Dashboard for the HR Bonus Processing Process
a. Open the Excel file i. From the Actions panel, drag and drop the Excel advanced: Open action to the bot editor. ii. In the Action details panel, click Desktop file under File path and browse and select the local file path of the Excel file. iii. Open the file in read-write mode. iv. Select the Sheet contains a header and Load Add-ins checkbox. v. Click Apply.
b. Loop through the rows of the Excel file and assign each row to a variable i. From the Actions panel, drag and drop the Loop action to the bot editor. ii. In the Iterator list, select For each row in worksheet. iii. In the Loop through field, select the All rows option from the drop-down list. iv. In the Assign the current value to this variable field, select a variable. Note : Make sure that the variable is already created or create a new variable with the variable type as Record. v. Click Apply.
c. Open the transaction to perform transactional analytics i. From the Actions panel, drag and drop the Analyze: Open action within the Loop action.
d. Assign the Serial Number Column in the excel file to a number variable i. From the Actions panel, drag and drop the Number: Assign action within the Loop action. ii. In the Select the source string variable/ value field, insert the respective record variable. Note : You can select the data in the Excel sheet by referencing the Record either By name or By index. iii. In the Select the destination number variable field, select a variable. Note : Make sure that the variable is already created or create a new variable with the variable type as Number. iv. Click Apply.
e. Assign the Date Column in the excel file to a Datetime variable i. From the Actions panel, drag and drop the Datetime: Assign action within the Loop action. ii. In the Select the source datetime variable/ value field, insert the respective record variable. Note : You can select the data in the Excel sheet by referencing the Record either By name or By index. iii. In the Select date time format field, select the custom format, and enter the required format.
i. Assign the Bonus Column in the excel file to a number variable i. From the Actions panel, drag and drop the Number: Assign action within the Loop action. ii. In the Select the source string variable/ value field, insert the respective record variable. Note : You can select the Record either By name or By index. iii. In the Select the destination number variable field, select a variable. Note : Make sure that the variable is already created or create a new variable with the variable type as Number. iv. Click Apply.
j. Close the transaction i. From the Actions panel, drag and drop the Analyze: Close action within the Loop. ii. In the Dictionary variable field, manually select the variables to include in the Bot Insight dashboard. Note: This feature enables you to deselect variables that shows Personally Identifiable Information (PII), such as employee ID or employee name. iii. Click Apply.
k. Close the Excel file i. From the Actions panel, drag and drop the Excel advanced: Close action outside the Loop at the end.
Congratulations! You have now successfully created the bot that will auto-generate a Bot Insight Business dashboard for the HR Bonus Processing process showing the date, department, quarter, and the region of the employees based on the bonus amount.
2. Edit the Bot Insight Standard Dashboard Widget for the HR Bonus Processing
Process
a. Edit the Bot Insight Dashboard Widget i. Open the dashboard widget. ii. Click the three dots next to the Chart Title and click Settings. iii. In the Edit Chart window, rename the chart in the Chart Title field. iv. In the Chart Type field, change the type of representation. v. In the Metric field, change the units. vi. In the Aggregate By field, change the aggregation method. vii. In the Group By field, change the parameters based on which the widgets are grouped together viii. Click Next. ix. Click Finish.
Congratulations! You have now successfully edited the Bot Insight Dashboard Widget of the HR Bonus Processing process.
1. Generate a Bot Insight Business Dashboard for the Production Line Efficiency
Processing Process
a. Open the CSV/TXT file i. From the Actions panel, drag and drop the CSV/TXT: Open action to the bot editor. ii. In the Action details panel, click Desktop file under File path and browse and select the local file path of the CSV file. iii. Select the Contains header check box. iv. Select Comma under Delimiter. v. Click Apply.
b. Loop through the rows of the CSV file and assign each row to a variable i. From the Actions panel, drag and drop the Loop action to the bot editor. ii. In the Iterator list, select For each row in CSV/TXT. iii. In the Loop through field, select the All rows option from the drop-down list. iv. In the Assign the current value to this variable field, select a variable. Note : Make sure that the variable is already created with the variable type as Record. v. Click Apply.
c. Open the transaction to perform transactional analytics i. From the Actions panel, drag and drop the Analyze: Open action within the Loop action.
d. Assign the Date Column in the excel file to a Datetime variable i. From the Actions panel, drag and drop the Datetime: Assign action within the Loop action. ii. In the Select the source datetime variable/ value field, insert the respective record variable. Note : You can select the data in the Excel sheet by referencing the Record either By name or By index. iii. In the Select date time format field, select the custom format and enter the required format. iv. In the Select the destination datetime variable field, select a variable. Note : Make sure that the variable is already created or create a new variable with the variable type as Datetime. v. Click Apply.
e. Assign the Style and Department Column in the excel file to a String variable i. From the Actions panel, drag and drop the String: Assign action within the Loop action. ii. In the Select the source string variable(s)/ value (optional) field, insert the respective record variable. Note : You can select the data in the Excel sheet by referencing the Record either By name or By index. iii. In the Select the destination string variable field, select a variable. Note : Make sure that the variable is already created or create a new variable with the variable type as string.
iv. Click Apply. v. Similarly, assign the string variable for the Department column.
f. Assign the Manpower, Working Hours, Line Output, Total Minutes Produced, and Line Efficiency Column in the excel file to a number variable i. From the Actions panel, drag and drop the Number: Assign action within the Loop action. ii. In the Select the source string variable/ value field, insert the respective record variable. Note : You can select the Record either By name or By index. iii. In the Select the destination number variable field, select a variable. Note : Make sure that the variable is already created or create a new variable with the variable type as Number. iv. Click Apply. v. Similarly, assign the number variables for the Manpower, Working Hours, Line Output, and Total Minutes Produced, Line Efficiency Columns.
g. Close the transaction i. From the Actions panel, drag and drop the Analyze: Close action within the Loop. ii. In the Dictionary variable field, manually select the variables to include in the Bot Insight dashboard. iii. Click Apply.
h. Close the CSV/TXT file i. From the Actions panel, drag and drop the CSV/TXT: Close action at the end.
Congratulations! You have now successfully created the bot that will auto-generate a Bot Insight dashboard for the Production Line Efficiency Processing process showing the Manpower, Working Hours, Line Output, Total Minutes Produced, of the department based on the Line Efficiency.
Managing+rpa+reports+using+automation+360+-+step+list
Course: Engineering (eng101)
University: Harvey Mudd College

- Discover more from: