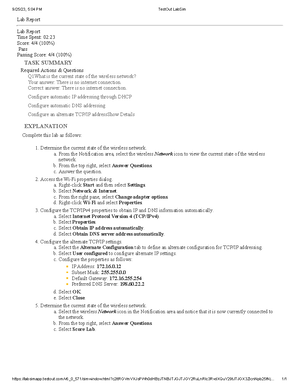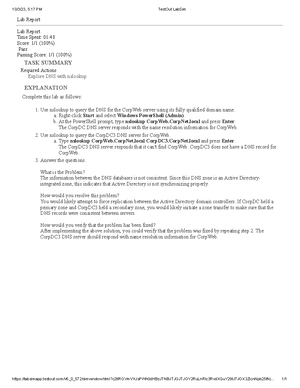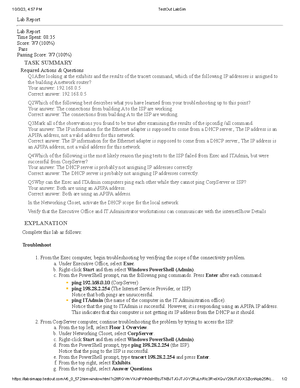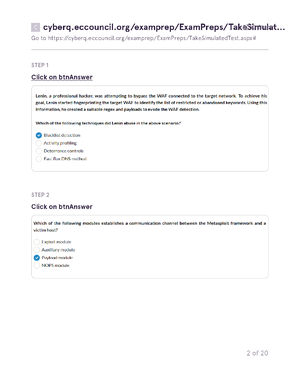- Information
- AI Chat
This is a Premium Document. Some documents on Studocu are Premium. Upgrade to Premium to unlock it.
Was this document helpful?
This is a Premium Document. Some documents on Studocu are Premium. Upgrade to Premium to unlock it.
4.9.5 Explore IP Configuration Lab
Subject: Computer Science
835 Documents
Students shared 835 documents in this course
Level:
Standard
Was this document helpful?
This is a preview
Do you want full access? Go Premium and unlock all 4 pages
Access to all documents
Get Unlimited Downloads
Improve your grades
Already Premium?

10/3/23, 4:35 PM
TestOut LabSim
https://labsimapp.testout.com/v6_0_572/simwindow.html?c2ltRGVmVXJsPWh0dHBzJTNBJTJGJTJGY2RuLnRlc3RvdXQuY29tJTJGX3ZlcnNpb25fNj…
1/4
Lab Report
Lab Report
Time Spent: 20:41
Score: 8/8 (100%)
Pass
Passing Score: 8/8 (100%)
TASK SUMMARY
Required Actions & Questions
Q1What is the IP address of the ISP?
Your answer: 198.28.2.254
Correct answer: 198.28.2.254
Q2How many hops did it take to access the ISP
Your answer: 4
Correct answer: 4
Q3What is the name of the device accessed on the third hop?
Your answer: pfSense
Correct answer: pfSense
Fix the subnet mask on Exec
Fix the gateway on Exec
Enable the scope on the DHCP Server
Fix the 003 Router option on the DHCP Server
Configure Exec for DHCP
EXPLANATION
Complete this lab as follows:
1. From CorpServer (located in the Networking Closet), mouse over the Network icon in the Notification Area.
Note that the Notification Area appears normal (a computer icon is shown), which indicates a connection to the
local network and the internet. When you mouse over the Network icon, you see the details of this status.
2. Access the Network Connections window.
a. Right-click Start and then select Settings.
b. Select Network & Internet.
The Settings Status diagram confirms that CorpServer is connected to the local network and to the
internet.
3. Ping the ISP to verify connectivity through the router and the internet.
a. From the top right, select Exhibits.
b. Locate the IP address of the ISP.
c. From the top right, select Answer Questions.
d. Answer Question 1.
e. Close the Exhibits window.
f. Right-click Start and select Windows PowerShell (Admin).
g. From the PowerShell prompt, type ping ISP_IPaddress (see the exhibits for the IP address to use) and
press Enter.
Notice that the ping was successful, verifying a valid connection to the internet.
4. Use the IPConfig and tracert commands to find the devices used to access the ISP.
a. From the PowerShell prompt, type ipconfig /all and press Enter.
b. Locate and examine the vEthernet (External) configuration settings and note the following:
DHCP Enabled: No. This tells us that the server is configured with a static IP address and is not
enabled for DHCP.
IPv4 Address: 192.168.0.10
Subnet Mask: 255.255.255.0. The server is using the default subnet mask for the Class C IP address
range.
Default Gateway: 192.168.0.5. The router's internal interface is configured as the default gateway.
Why is this page out of focus?
This is a Premium document. Become Premium to read the whole document.