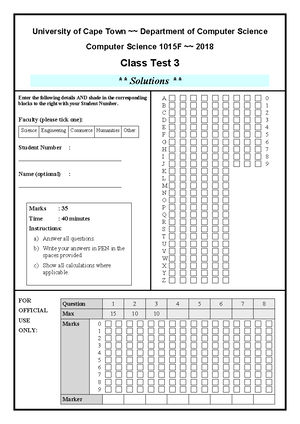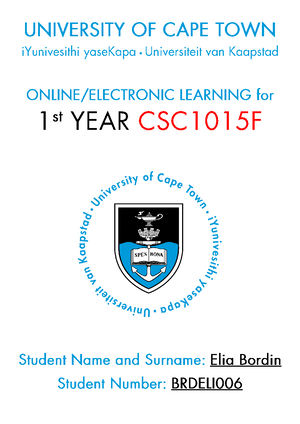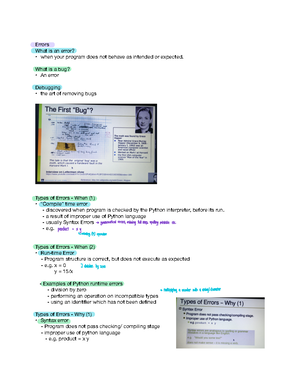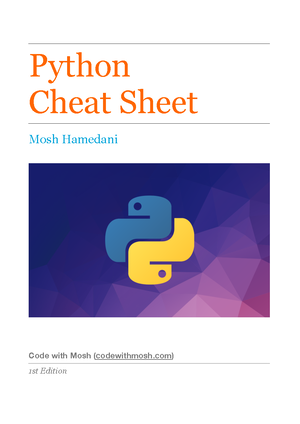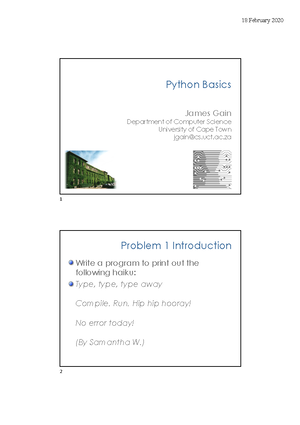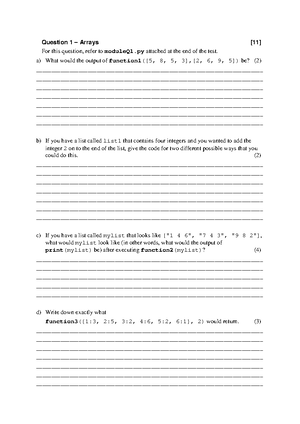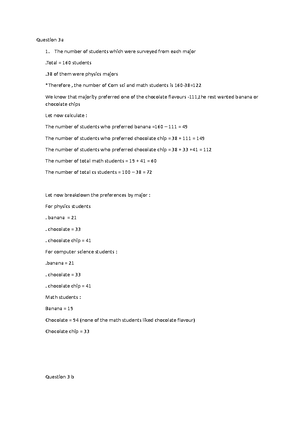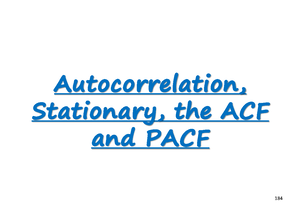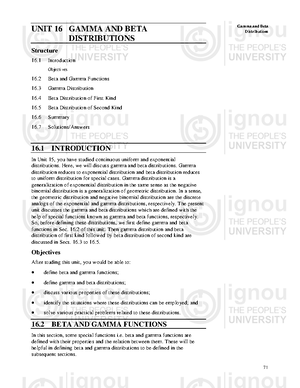- Information
- AI Chat
Was this document helpful?
Csc1015f 2023 orientation manual
Course: Computer science1015 (CSC1015F)
257 Documents
Students shared 257 documents in this course
University: University of Cape Town
Was this document helpful?

Page 1/34
Orientation Manual
Computer Science 1015F/1017F/1019F 2023
Table of Contents
1. INTRODUCTION ...................................................................................................................................... 2
2. ACCESSING AMATHUBA .......................................................................................................................... 2
2.1. ACADEMIC DISHONESTY FOR COMPUTER PROGRAM SUBMISSIONS POLICY ................................................................... 3
3. FILES AND FOLDERS ................................................................................................................................ 4
3.1 SETTING UP ONEDRIVE ........................................................................................................................................ 5
3.1.A Windows 10 ............................................................................................................................................ 8
3.1.B Other Windows PC ................................................................................................................................. 9
3.1.C Apple Mac............................................................................................................................................... 9
3.2 FOLDERS FOR YOUR PROGRAMS. ............................................................................................................................ 9
4. PYTHON 3 AND WING IDE 101............................................................................................................... 10
4.1 INSTALLING PYTHON ..........................................................................................................................................11
4.2 INSTALLING WING 101 ......................................................................................................................................13
4.3 STARTING (AND CONFIGURING) WING 101............................................................................................................17
5. WRITING A PYTHON PROGRAM IN WING 101 ........................................................................................ 19
6. CREATING A ZIP FILE ............................................................................................................................. 24
7. SUBMISSION OF ASSIGNMENT .............................................................................................................. 27
7.1 THE AUTOMATIC MARKER ERRORS CHECKLIST .......................................................................................................29
7.1.1 Incorrect naming of files .......................................................................................................................30
7.1.2 Compressing a folder instead of a file ..................................................................................................30
7.1.3 Submitting a Program with Syntax Errors ............................................................................................31
7.1.4 Submitting an uncompressed file to the Automatic Marker ................................................................32
8. EDITING AN EXISTING PROGRAM .......................................................................................................... 34
9. PYTHON DOCUMENTATION .................................................................................................................. 34