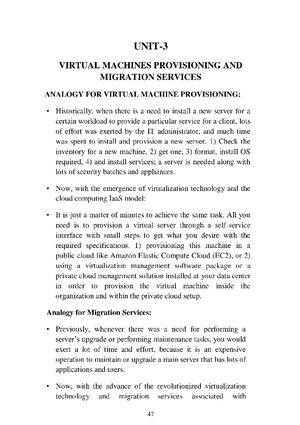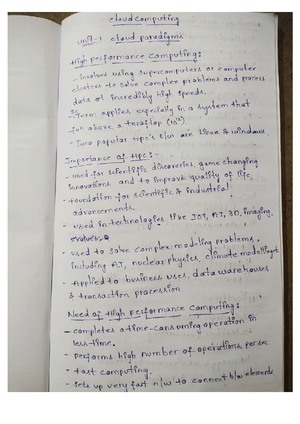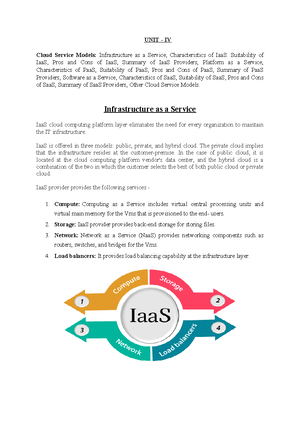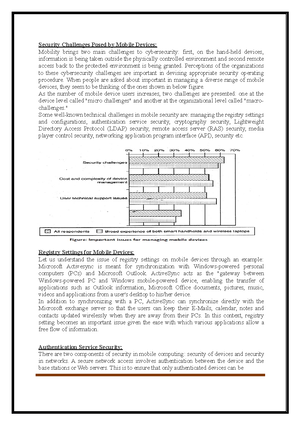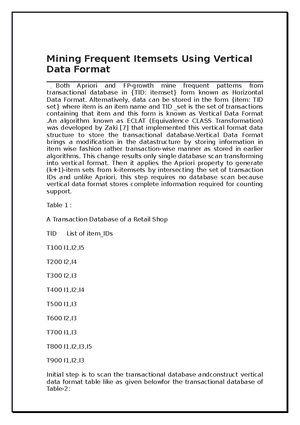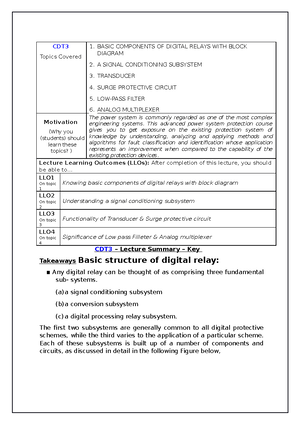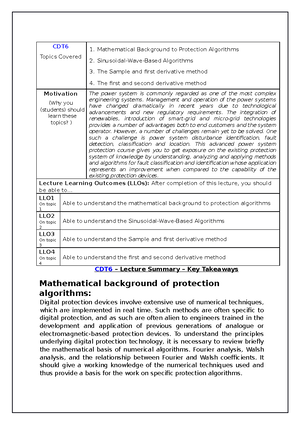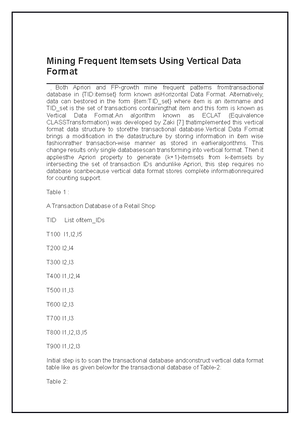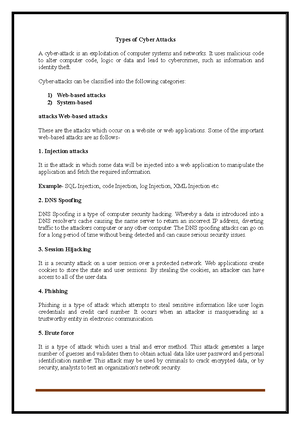- Information
- AI Chat
Was this document helpful?
Parallel and Distributive Computing 4
Course: Cloud Computing
60 Documents
Students shared 60 documents in this course
Was this document helpful?

Parallel and Distributive Computing
4. Name the spreadsheet. “Untitled spreadsheet” appears on the top
left corner. This is the current name of the spreadsheet. Click on
it, and a small window will appear. Type in the name of the
spreadsheet here, and click the “OK” button. You will see the
name immediately change.
5. Work on the spreadsheet. You can work on Google Sheets much
like how you would work on Microsoft Excel. There’s a header
menu and a toolbar with functions very similar to those of
Microsoft Excel.
1. calculate gross and total sal using the formula
2. DA=10% OF BASIC
3. HRA=30% OF BASIC
4. PF=10% OF BASIC IF BASIC<=3000
5. 12% OF BASIC IF BASIC>3000
6. TAX=10% OF BASIC IF BASIC<=1500
7. =11% OF BASIC IF BASIC>1500 AND BASIC<=2500
8. =12% OF BASIC IF BASIC>2500
9. ( use www.zoho.com a nd docs.google.com)
10. NET_SALARY=BASIC_SALARY+DA+HRA-PF-TAX
6. There’s no need to save with Google Sheets as everything you do
is automatically saved at regular intervals.
7. Exit the spreadsheet when you’re finished. If you’re done with
your current document, you can just simply close the window or
tab. Everything is saved automatically. You can access your
document from Google Sheets or Google Drive.