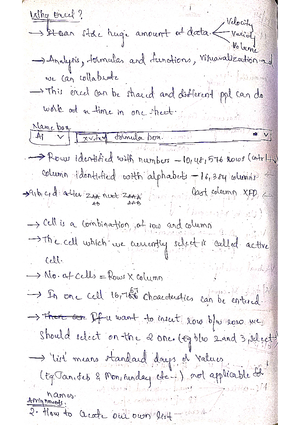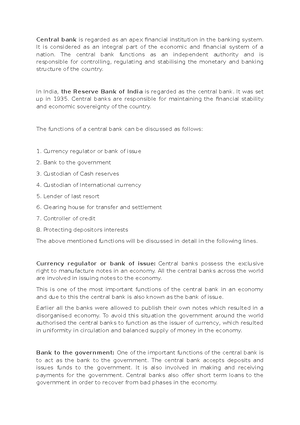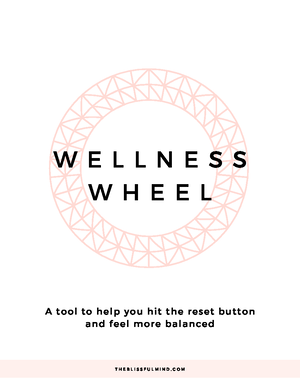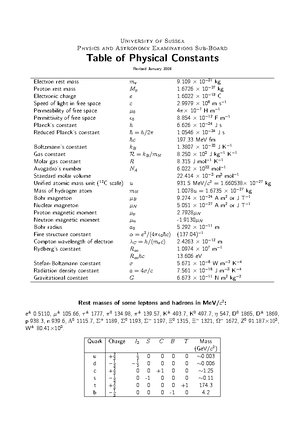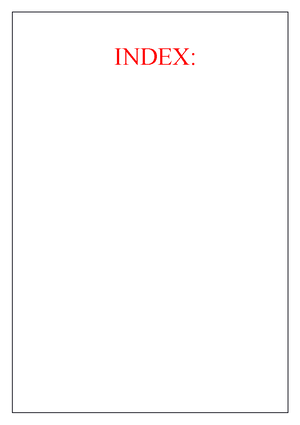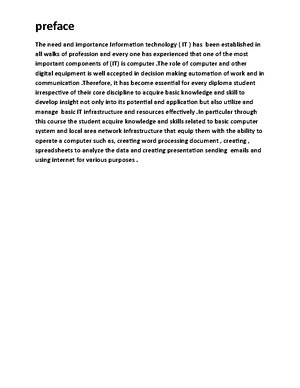- Information
- AI Chat
Excel Tips and Tricks
Advanced Excel (Excel)
Siva Sivani Institute of Management
Preview text
Email: ramzanrajani@gmail | Web: UpGradeSkill 1
MS Excel
Tips & Tricks
Ramzan Rajani’s Favourite
2022
MS Excel Tips & Tricks
Ramzan Rajani Microsoft Excel Specialist Microsoft Certified Trainer
Contents
- Ramzan Rajani – Email: ramzanrajani@yahoo – Web: ramzanrajani
- Quickly Insert System date / time
- Combining first & last name / product ID & product code
- Convert your Horizontal data into Vertical
- Highlight duplicate records
- Removing duplicate records
- Split first name and last name into separate cells
- Change Case of Text in Excel
- Protect worksheet - Protecting your data from modifying
- Protect workbook - Protecting your sheet from deletion
- Protect your excel file with password while opening
- Pin Documents, Workbooks to the Recent File List in Excel
- Compare 2 Excel Files using View side by side Mode
- Working with several Excel files everyday? Use workspace feature
- Use Text Format to Preserve Leading Zeros in Excel
- Use fixed number of zeros in the starting of number
- Shortcuts (Select/Insert/Delete/Hide& Unhide rows, cols & sheets)
- Quick Filtering
- Creating drop down in cells for Region / Country / City orTeam
- Shortcuts (Alignments / Borders / Sorting /Filtering / Hide/ Unhide Ribbons)
- Removing extra spaces for the sentence (TRIM)
Ramzan Rajani – Email: ramzanrajani@yahoo – Web: ramzanrajani 4
2) Combining first & last name / product ID & product code
Above formula can be written in this way also =Concatenate(B2," ",C2)
Email: ramzanrajani@gmail | Web: UpGradeSkill 5
3) Convert your Horizontal data into Vertical
Steps
- Select A1 to P
- Press - Ctrl C - To copy the data
- Select Cell A
- Press Ctrl Alt V (Shortcut of Paste Special)
- Select Transpose → OK
4) Highlight duplicate records
Want to find duplicate or unique entries in Excel 2010?
Email: ramzanrajani@gmail | Web: UpGradeSkill 7
Steps:
- Keep your cursor on any cell inside the data or select whole data.
- Data Ribbon → Remove Duplicates (As shown in the above screenshot)
- Unselect All
- Select Emp ID column and click on OK
6) Split first name and last name into separate cells
Use the Convert Text to Columns Wizard in Excel when you need to split combined data into separate columns, such as a first name and last name; or city, state, and zip code. This type of combined data often results when you open or import files created in another application.
Ramzan Rajani – Email: ramzanrajani@yahoo – Web: ramzanrajani 8
- If necessary, insert blank columns to the right of the cells you want to convert into multiple columns you want your data in three columns, you must have two blank columns
Steps: ➢ Select Column B ➢ Data Ribbon --> Text to column ➢ Select Delimited --> Next ➢ Select Space --> Finish
7) Change Case of Text in Excel
One question I get all the time is how to change the case of text in Excel. Some applications require case-specific text to make a match with its data. Or you may just want to clean up
Ramzan Rajani – Email: ramzanrajani@yahoo – Web: ramzanrajani 10
To prevent a user from accidentally or deliberately changing, moving, or deleting important data from a worksheet or workbook, you can protect certain worksheet or workbook elements, with or without a password
Excel passwords can be up to 255 letters, numbers, spaces, and symbols. You must type uppercase and lowercase letters correctly when you set and enter passwords.). On the Review tab, in the Changes group, click Protect Sheet.
8) Protect worksheet - Protecting your data from modifying
Email: ramzanrajani@gmail | Web: UpGradeSkill 11
You can lock the structure of a workbook, which prevents users from adding or deleting worksheets or from displaying hidden worksheets. You can also prevent users from changing the size or position of worksheet windows. Workbook structure and window protection applies to the whole workbook.
On the Review tab, in the Changes group, click Protect Workbook.
10) Protect your excel file with password while opening
By using the protection you can prevent user from opening your file
To protect your Excel 2010 spreadsheet, use the following steps.
➢ In an open spreadsheet, click the File tab. The Backstage view opens. ➢ In the Backstage view, click Info.
Email: ramzanrajani@gmail | Web: UpGradeSkill 13
Steps in Excel 2010:
➔ Select the File menu then select Recent and you can see the recently used files & folders. When you click a pin in either list, it turns blue AND moves to the top of the list.
12) Compare 2 Excel Files using View side by side Mode
Many times we have 2 or more workbooks with same column heading but different data. We want to compare both and see how they differ. Here you can you View side by side mode in Excel.
Ramzan Rajani – Email: ramzanrajani@yahoo – Web: ramzanrajani 14
If you enable Synchronous Scrolling both the documents will scroll together.
13) Working with several Excel files everyday? Use workspace feature
If you work with multiple Excel workbooks every day, and have to open all the Excel files daily to work on them, then here is a handy tip. 1. Open all the files you frequently use together. 2. Arrange them (Horizontally / Vertically) 3. Go to View ribbon and click on Save Workspace (Save on Desktop) 4. Give a name to your workspace 5. Now, whenever you need to open all these files together, just double click on workspace file which you have saved. 6. You are done!
Ramzan Rajani – Email: ramzanrajani@yahoo – Web: ramzanrajani 16
→ Select the cells where you are going to enter these numbers, from Home Ribbon > Number area, select Text as cell type. Excel will now treat any value you enter as Text , not as number. So when you type 0072 , it will appear as 0072 , exactly same.
Calculation will not work as numbers are converted into the text
15) Use fixed number of zeros in the starting of number
If you want the number to show up in 6 digits (with leading 0s if needed), you can use the cell format code 000000
Email: ramzanrajani@gmail | Web: UpGradeSkill 17
Steps: Select the cells in which you have numbers and press Ctrl 1 From Number tab choose Custom Enter the format code as 000000
16) Shortcuts (Select/Insert/Delete/Hide& Unhide rows, cols & sheets)
Sr. Action Shortcut 1 Select Row Shift Space
Email: ramzanrajani@gmail | Web: UpGradeSkill 19
➔ Select the cell in which you wish to filter. ➔ Right click on that cell → Filter → Filter by Selected Cell’s value
Ramzan Rajani – Email: ramzanrajani@yahoo – Web: ramzanrajani 20
18) Creating drop down in cells for Region / Country / City orTeam
Steps:
- Select the cells where you wish to create the Drop downs.
- Select Data Ribbon → Data Validation → Settings → In Allow -- Select List → In Source either type Region names separated by commas or select the range in which details are already typed.
Note: If its excel 2010 and above then we can also select the drop down list data from another sheet, else we have to create the named range if it's lower version. After creating name range of the data, in Allow List, Source will be =region
Excel Tips and Tricks
Course: Advanced Excel (Excel)
University: Siva Sivani Institute of Management

- Discover more from: