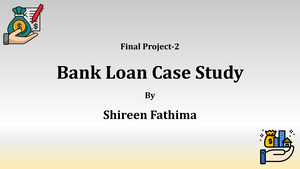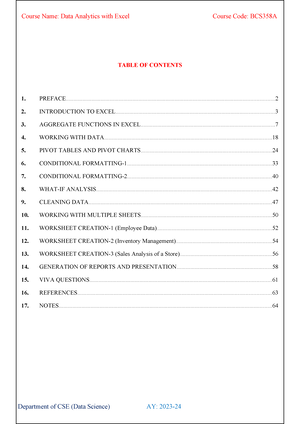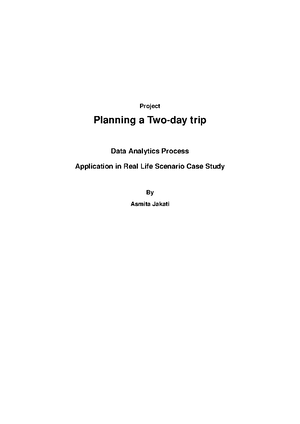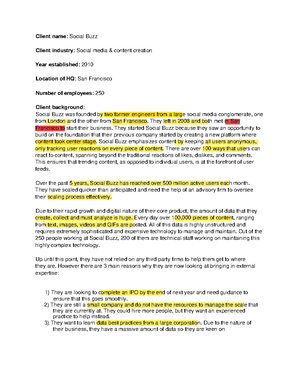- Information
- AI Chat
Excel Cheat Sheet
Data Analytics - Trainity
Visvesvaraya Technological University
Recommended for you
Preview text
MICROSOFT EXCEL
SHORTCUT KEYS
THE MICROSOFT EXCEL FORMULAS CHEAT SHEET
DATE AND TIME FORMULAS
Show today’s
date in a cell
=NOW Show the date and time
Show the current date
without the time
=TODAY()
Show current
month in a cell
=MONTH(TODAY())
Add 10 days to
current date
=TODAY()+
=DAY(TODAY())
COUNTING AND ROUNDING FORMULAS
Calculates the sum
of a group of values
=SUM
Calculates the mean of a
group of values
=AVERAGE
Counts the number of cells in
a range that contains numbers
=COUNT
Removes the decimal
portion of a number
=INT
Rounds a number to a
specified number of decimal places
=ROUND
Returns the date,
without the time
=NOW
Tests for a true or
false condition
=IF
Rounds 1 to
one decimal place
=ROUND(1, 1)
Count the number of
non-blank cells in a range
=COUNTA(A1:A5)
Returns the date,
without the time
=TODAY
Calculates the mean of a
group of values
=AVERAGE
Returns the logical
value TRUE
=TRUE
Rounds -1 to
two decimal places
=ROUND(-1, 2)
Returns the logical
value FALSE
=FALSE
MICROSOFT EXCEL
SHORTCUT KEYS
COUNTING AND ROUNDING FORMULAS (CONT.)
Calculates the sum
of a group of values
=COUNTIF
Calculates a sum from a
group of values in which a
condition has been met`
=SUMIF
Returns TRUE if all of its
arguments are TRUE
=AND
Returns TRUE if any
=OR argument is TRUE
UNIT CONVERSION FORMULAS
Converts value of A1 from days to hours
=CONVERT(A1,”DAY”,”HR”)
Converts value of A1 from Celsius to Fahrenheit
=CONVERT(A1,”C”,”F”)
Converts value of A1 from hours to minutes
=CONVERT(A1,”HR”,”MN”)
Converts value of A1 from teaspoons to tablespoons
=CONVERT(A1,”TSP”,”TBS”)
Converts value of A1 from years to days
=CONVERT(A1,”YR”, “DAY”)
Converts value of A1 from gallons to liters
!ERROR! A1 does not contain a number or expression
Converts value of A1 from miles to kilometers
=CONVERT(A1,”MI”,”KM”)
Converts value of A1 from centimeters to inches
=CONVERT(A1,”CM”,”IN”)
Converts value of A1 from kilometers to miles
=CONVERT(A1,”KM”,”MI”)
Converts binary 1100100 to decimal (100)
=BIN2DEC(1100100)
Converts a number into a Roman numeral
=ROMAN
Converts value of A1 from inches to feet
=CONVERT(A1,”IN”,”FT”)
MICROSOFT EXCEL
SHORTCUT KEYS
TEXT FORMULAS
Extracts one or more characters from
the left side of a text string
=LEFT
Replaces part of
a text string
=REPLACE
Extracts characters from the
middle of a text string
=MID
Extracts one or more characters
=RIGHT from the right side of a text string
Merges two or
more text strings
=CONCATENATE
Converts a text string to all
uppercase
=UPPER
Returns a text string’s
length in characters
=LEN
Converts a text string to
=PROPER proper case
Repeats text a given
=REPT number of times
Converts a text string to all
=LOWER lowercase
Formats a number
and converts it to text
=TEXT
Checks to see if two text
values are identical
=EXACT
Converts a text cell
=VALUE to a number
Removes all non-printable
characters from text
=CLEAN
Converts a number to text, using
=DOLLAR the USD currency format
MICROSOFT EXCEL
SHORTCUT KEYS
FINANCE FORMULAS
Calculates the interest rate
for a fully invested security
=INTRATE
Calculates the future value
of an initial principal after
applying a series of
compound interest rates
=FVSCHEDULE Calculates the net present value of cash
flows based on a discount rate
=NPV
Calculates the future value
of an investment
=FV
Calculates the depreciation for
each accounting period
=AMORLINC
Calculates the interest
payment for an investment
for a given period
=IPMT
Calculates the price per $100 face
value of a periodic coupon bond
=PRICE
Calculates the effective
=EFFECT annual interest rate
Calculates the total payment
(debt and interest) on
a debt security
=PMT
Calculates the yield of a security based
on maturity, face value, and interest rate
=YIELD
Calculates the accrued
interest for a security that
pays interest at maturity
=ACCRINTM
Calculates the accrued
interest for a security that
pays periodic interest
=ACCRINT
Click the topic links for free lessons! © 2021 CustomGuide, Inc.
Contact Us: sales@customguide
Edit a Workbook
Edit a Cell’s Contents: Select a cell and click in the Formula Bar or double-click the cell. Edit the cell’s contents and press Enter.
Clear a Cell’s Contents: Select the cell(s) and press the Delete key. Or, click the Clear button on the Home tab and select Clear Contents.
Cut or Copy Data: Select cell(s) and click the Cut or Copy button on the Home tab.
Paste Data: Select the cell where you want to paste the data and click the Paste button in the Clipboard group on the Home tab.
Preview an Item Before Pasting: Place the insertion point where you want to paste, click the Paste button list arrow in the Clipboard group on the Home tab, and hold the mouse over a paste option to preview.
Paste Special: Select the destination cell(s), click the Paste button list arrow in the Clipboard group on the Home tab, and select Paste Special. Select an option and click OK.
Move or Copy Cells Using Drag and Drop: Select the cell(s) you want to move or copy, position the pointer over any border of the selected cell(s), then drag to the destination cells. To copy, hold down the Ctrl key before starting to drag.
Find and Replace Text: Click the Find & Select button, select Replace. Type the text you want to find in the Find what box. Type the replacement text in the Replace with box. Click the Replace All or Replace button.
Check Spelling: Click the Review tab and click the Spelling button. For each result, select a suggestion and click the Change/Change All button. Or, click the Ignore/Ignore All button.
Insert a Column or Row: Right-click to the right of the column or below the row you want to insert. Select Insert in the menu, or click the Insert button on the Home tab.
Delete a Column or Row: Select the row or column heading(s) you want to remove. Right- click and select Delete from the contextual menu, or click the Delete button in the Cells group on the Home tab.
Hide Rows or Columns: Select the rows or columns you want to hide, click the Format button on the Home tab, select Hide & Unhide, and select Hide Rows or Hide Columns.
Basic Formatting
Change Cell Alignment: Select the cell(s) you want to align and click a vertical alignment , , button or a horizontal alignment , , button in the Alignment group on the Home tab.
Format Text: Use the commands in the Font group on the Home tab or click the dialog box launcher in the Font group to open the dialog box.
Format Values: Use the commands in the Number group on the Home tab or click the dialog box launcher in the Number group to open the Format Cells dialog box.
Wrap Text in a Cell: Select the cell(s) that contain text you want to wrap and click the Wrap Text button on the Home tab.
Merge Cells: Select the cells you want to merge. Click the Merge & Center button list arrow on the Home tab and select a merge option.
Cell Borders and Shading: Select the cell(s) you want to format. Click the Borders button and/or the Fill Color button and select an option to apply to the selected cell.
Copy Formatting with the Format Painter: Select the cell(s) with the formatting you want to copy. Click the Format Painter button in the Clipboard group on the Home tab. Then, select the cell(s) you want to apply the copied formatting to.
Adjust Column Width or Row Height: Click and drag the right border of the column header or the bottom border of the row header. Double- click the border to AutoFit the column or row according to its contents.
Basic Formulas
Enter a Formula: Select the cell where you want to insert the formula. Type = and enter the formula using values, cell references, operators, and functions. Press Enter.
Insert a Function: Select the cell where you want to enter the function and click the Insert Function button next to the formula bar.
Reference a Cell in a Formula: Type the cell reference (for example, B5) in the formula or click the cell you want to reference.
SUM Function: Click the cell where you want to insert the total and click the Sum button in the Editing group on the Home tab. Enter the cells you want to total, and press Enter.
MIN and MAX Functions: Click the cell where you want to place a minimum or maximum value for a given range. Click the Sum button list arrow on the Home tab and select either Min or Max. Enter the cell range you want to reference, and press Enter.
COUNT Function: Click the cell where you want to place a count of the number of cells in a range that contain numbers. Click the Sum button list arrow on the Home tab and select Count Numbers. Enter the cell range you want to reference, and press Enter.
Complete a Series Using AutoFill: Select the cells that define the pattern, i. a series of months or years. Click and drag the fill handle to adjacent blank cells to complete the series.
Insert an Image: Click the Insert tab on the ribbon, click either the Pictures or Online Pictures button in the Illustrations group, select the image you want to insert, and click Insert.
Insert a Shape: Click the Insert tab on the ribbon, click the Shapes button in the Illustrations group, and select the shape you wish to insert.
Hyperlink: Text or Images: Select the text or graphic you want to use as a hyperlink. Click the Insert tab, then click the Link button. Choose a type of hyperlink in the left pane of the Insert Hyperlink dialog box. Fill in the necessary informational fields in the right pane, then click OK.
Modify Object Properties and Alternative Text: Right-click an object. Select Edit Alt Text in the menu and make the necessary modifications under the Properties and Alt Text headings.
View and Manage Worksheets
Insert a New Worksheet: Click the Insert Worksheet button next to the sheet tabs below the active sheet. Or, press Shift + F11.
Delete a Worksheet: Right-click the sheet tab and select Delete from the menu.
Hide a Worksheet: Right-click the sheet tab and select Hide from the menu.
Rename a Worksheet: Double-click the sheet tab, enter a new name for the worksheet, and press Enter.
Change a Worksheet’s Tab Color: Right-click the sheet tab, select Tab Color, and choose the color you want to apply.
Move or Copy a Worksheet: Click and drag a worksheet tab left or right to move it to a new location. Hold down the Ctrl key while clicking and dragging to copy the worksheet.
Switch Between Excel Windows: Click the View tab, click the Switch Windows button, and select the window you want to make active.
Freeze Panes: Activate the cell where you want to freeze the window, click the View tab on the ribbon, click the Freeze Panes button in the Window group, and select an option from the list.
Select a Print Area: Select the cell range you want to print, click the Page Layout tab on the ribbon, click the Print Area button, and select Set Print Area.
Basic Formatting Insert Objects
Click the topic links for free lessons! © 2021 CustomGuide, Inc.
Contact Us: sales@customguide
Microsoft®
Excel Cheat Sheet
Intermediate Skills
Chart Elements
Charts
Create a Chart: Select the cell range that contains the data you want to chart. Click the Insert tab on the ribbon. Click a chart type button in the Charts group and select the chart you want to insert.
Move or Resize a Chart: Select the chart. Place the cursor over the chart’s border and, with the 4- headed arrow showing, click and drag to move it. Or, click and drag a sizing handle to resize it.
Change the Chart Type: Select the chart and click the Design tab. Click the Change Chart Type button and select a different chart.
Filter a Chart: With the chart you want to filter selected, click the Filter button next to it. Deselect the items you want to hide from the chart view and click the Apply button.
Position a Chart’s Legend: Select the chart, click the Chart Elements button, click the Legend button, and select a position for the legend.
Show or Hide Chart Elements: Select the chart and click the Chart Elements button. Then, use the check boxes to show or hide each element.
Insert a Trendline: Select the chart where you want to add a trendline. Click the Design tab on the ribbon and click the Add Chart Element button. Select Trendline from the menu.
Charts
Insert a Sparkline: Select the cells you want to summarize. Click the Insert tab and select the sparkline you want to insert. In the Location Range field, enter the cell or cell range to place the sparkline and click OK.
Create a Dual Axis Chart: Select the cell range you want to chart, click the Insert tab, click the Combo button, and select a combo chart type.
Print and Distribute
Set the Page Size: Click the Page Layout tab. Click the Size button and select a page size.
Set the Print Area: Select the cell range you want to print. Click the Page Layout tab, click the Print Area button, and select Set Print Area.
Print Titles, Gridlines, and Headings: Click the Page Layout tab. Click the Print Titles button and set which items you wish to print.
Add a Header or Footer: Click the Insert tab and click the Header & Footer button. Complete the header and footer fields.
Adjust Margins and Orientation: Click the Page Layout tab. Click the Margins button to select from a list of common page margins. Click the Orientation button to choose Portrait or Landscape orientation.
Column: Used to compare different values vertically side-by- side. Each value is represented in the chart by a vertical bar.
Line: Used to illustrate trends over time (days, months, years). Each value is plotted as a point on the chart and values are connected by a line.
Pie: Useful for showing values as a percentage of a whole when all the values add up to 100%. The values for each item are represented by different colors.
Bar: Similar to column charts, except they display information in horizontal bars rather than in vertical columns.
Area: Similar to line charts, except the areas beneath the lines are filled with color.
XY (Scatter): Used to plot clusters of values using single points. Multiple items can be plotted by using different colored points or different point symbols.
Stock: Effective for reporting the fluctuation of stock prices, such as the high, low, and closing points for a certain day.
Surface: Useful for finding optimum combinations between two sets of data. Colors and patterns indicate values that are in the same range.
Chart Options
Chart Types
Additional Chart Elements
Data Labels: Display values from the cells of the worksheet on the plot area of the chart.
Data Table: A table added next to the chart that shows the worksheet data the chart is illustrating.
Error Bars: Help you quickly identify standard deviations and error margins.
Trendline: Identifies the trend of the current data, not actual values. Can also identify forecasts for future data.
Chart Title
Data Bar
Chart Area
Axis Titles
Legend
Chart Elements
Chart Styles
Chart Filters
Gridline
Free Cheat Sheets
Visit ref.customguide
Click the topic links for free lessons! © 2021 CustomGuide, Inc.
Contact Us: sales@customguide
Microsoft®
Excel Cheat Sheet
Advanced Skills
PivotTable Elements
PivotTables
Create a PivotTable: Select the data range to be used by the PivotTable. Click the Insert tab on the ribbon and click the PivotTable button in the Tables group. Verify the range and then click OK.
Add Multiple PivotTable Fields: Click a field in the field list and drag it to one of the four PivotTable areas that contains one or more fields.
Filter PivotTables: Click and drag a field from the field list into the Filters area. Click the field’s list arrow above the PivotTable and select the value(s) you want to filter.
Group PivotTable Values: Select a cell in the PivotTable that contains a value you want to group by. Click the Analyze tab on the ribbon and click the Group Field button. Specify how the PivotTable should be grouped and then click OK.
Refresh a PivotTable: With the PivotTable selected, click the Analyze tab on the ribbon. Click the Refresh button in the Data group.
Format a PivotTable: With the PivotTable selected, click the Design tab. Then, select desired formatting options from the PivotTable Options group and the PivotTable Styles group
PivotCharts
Create a PivotChart: Click any cell in a PivotTable and click the Analyze tab on the ribbon. Click the PivotChart button in the Tools group. Select a PivotChart type and click OK.
Modify PivotChart Data: Drag fields into and out of the field areas in the task pane.
Refresh a PivotChart: With the PivotChart selected, click the Analyze tab on the ribbon. Click the Refresh button in the Data group.
Modify PivotChart Elements: With the PivotChart selected, click the Design tab on the ribbon. Click the Add Chart Element button in the Chart Elements group and select the item(s) you want to add to the chart.
Apply a PivotChart Style: Select the PivotChart and click the Design tab on the ribbon. Select a style from the gallery in the Chart Styles group.
Update Chart Type: With the PivotChart selected, click the Design tab on the ribbon. Click the Change Chart Type button in the Type group. Select a new chart type and click OK.
Enable PivotChart Drill Down: Click the Analyze tab. Click the Field Buttons list arrow in the Show/Hide group and select Show Expand/Collapse Entire Field Buttons.
The PivotTable Fields pane controls how data is represented in the PivotTable. Click anywhere in the PivotTable to activate the pane. It includes a Search field, a scrolling list of fields (these are the column headings in the data range used to create the PivotTable), and four areas in which fields are placed. These four areas include:
Filters: If a field is placed in the Filters area, a menu appears above the PivotTable. Each unique value from the field is an item in the menu, which can be used to filter PivotTable data.
Column Labels: The unique values for the fields placed in the Columns area appear as column headings along the top of the PivotTable.
Row Labels: The unique values for the fields placed in the Rows area appear as row headings along the left side of the PivotTable.
Values: The values are the “meat” of the PivotTable, or the actual data that’s calculated for the fields placed in the rows and/or columns area. Values are most often numeric calculations.
Not all PivotTables will have a field in each area, and sometimes there will be multiple fields in a single area.
PivotTable Layout
PivotTable Fields Pane
The Layout Group
Subtotals: Show or hide subtotals and specify their location in the PivotTable.
Grand Totals: Add or remove grand total rows for columns and/or rows.
Report Layout: Adjust the report layout to show in compact, outline, or tabular form.
Blank Rows: Emphasize groups of data by manually adding blank rows between grouped items.
Free Cheat Sheets
Visit ref.customguide
Field List
PivotTable Field Areas
PivotTable Fields Pane Fields Pane Options
Tools Menu
Search PivotTable Fields
Active PivotTable
Click the topic links for free lessons! © 2021 CustomGuide, Inc.
Contact Us: sales@customguide
Macros
Enable the Developer Tab: Click the File tab and select Options. Select Customize Ribbon at the left. Check the Developer check box and click OK.
Record a Macro: Click the Developer tab on the ribbon and click the Record Macro button. Type a name and description then specify where to save it. Click OK. Complete the steps to be recorded. Click the Stop Recording button on the Developer tab.
Run a Macro: Click the Developer tab on the ribbon and click the Macros button. Select the macro and click Run.
Edit a Macro: Click the Developer tab on the ribbon and click the Macros button. Select a macro and click the Edit button. Make the necessary changes to the Visual Basic code and click the Save button.
Delete a Macro: Click the Developer tab on the ribbon and click the Macros button. Select a macro and click the Delete button.
Macro Security: Click the Developer tab on the ribbon and click the Macro Security button. Select a security level and click OK.
Troubleshoot Formulas
Common Formula Errors:
- ####### - The column isn’t wide enough to display all cell data.
- #NAME? - The text in the formula isn’t recognized.
- #VALUE! - There is an error with one or more formula arguments.
- #DIV/0 - The formula is trying to divide a value by 0.
- #REF! - The formula references a cell that no longer exists.
Trace Precedents: Click the cell containing the value you want to trace and click the Formulas tab on the ribbon. Click the Trace Precedents button to see which cells affect the value in the selected cell.
Error Checking: Select a cell containing an error. Click the Formulas tab on the ribbon and click the Error Checking button in the Formula Auditing group. Use the dialog to locate and fix the error.
The Watch Window: Select the cell you want to watch. Click the Formulas tab on the ribbon and click the Watch Window button. Click the Add Watch button. Ensure the correct cell is identified and click Add.
Evaluate a Formula: Select a cell with a formula. Click the Formulas tab on the ribbon and click the Evaluate Formula button.
Advanced Formatting
Customize Conditional Formatting: Click the Conditional Formatting button on the Home tab and select New Rule. Select a rule type, then edit the styles and values. Click OK.
Edit a Conditional Formatting Rule: Click the Conditional Formatting button on the Home tab and select Manage Rules. Select the rule you want to edit and click Edit Rule. Make your changes to the rule. Click OK.
Change the Order of Conditional Formatting Rules: Click the Conditional Formatting button on the Home tab and select Manage Rules. Select the rule you want to re-sequence. Click the Move Up or Move Down arrow until the rule is positioned correctly. Click OK.
Analyze Data
Goal Seek: Click the Data tab on the ribbon. Click the What-If Analysis button and select Goal Seek. Specify the desired value for the given cell and which cell can be changed to reach the desired result. Click OK.
Advanced Formulas
Nested Functions: A nested function is when one function is tucked inside another function as one of its arguments, like this:
IF: Performs a logical test to return one value for a true result, and another for a false result.
AND, OR, NOT: Often used with IF to support multiple conditions. - AND requires multiple conditions. - OR accepts several different conditions. - NOT returns the opposite of the condition.
SUMIF and AVERAGEIF: Calculates cells that meet a condition. - SUMIF finds the total. - AVERAGEIF finds the average.
Advanced Formulas
VLOOKUP: Looks for and retrieves data from a specific column in a table.
HLOOKUP: Looks for and retrieves data from a specific row in a table.
UPPER, LOWER, and PROPER: Changes how text is capitalized. UPPER Case | lower case | Proper Case
LEFT and RIGHT: Extracts a given number of characters from the left or right.
MID: Extracts a given number of characters from the middle of text; the example below would return “day”.
MATCH: Locates the position of a lookup value in a row or column.
INDEX: Returns a value or the reference to a value from within a range.
Jan Feb Total
6,010 7,010 13,
Excel Cheat Sheet
Course: Data Analytics - Trainity
University: Visvesvaraya Technological University

- Discover more from: