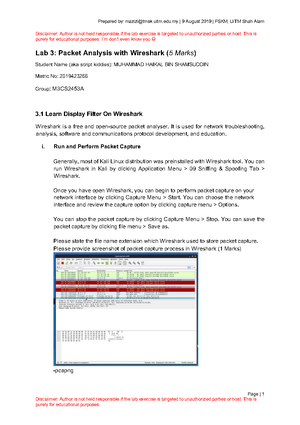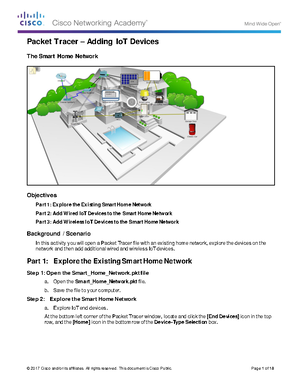- Information
- AI Chat
Was this document helpful?
4.1.1.2 Packet Tracer - Packet Tracer Physical View
Course: Data Communication Networking (ITT300)
184 Documents
Students shared 184 documents in this course
University: Universiti Teknologi MARA
Was this document helpful?

© 2017 Cisco and/or its affiliates. All rights reserved. This document is Cisco Public. Page 1 of 12
Packet Tracer - Packet Tracer Physical View
Objectives
Step 1 - Open the Physical View of Packet Tracer
Step 2 - Apply a Physical View Background Image
Step 3 - Edit and Move Between Containers
Step 4 - Add Devices to a Wiring Closet
Step 5 - Experiment
Background / Scenario
In this activity, you will use the Physical view of Packet Tracer to add backgrounds, containers, and network
devices.
Step 1: Open the Physical View of Packet Tracer
a. Launch Packet Tracer.