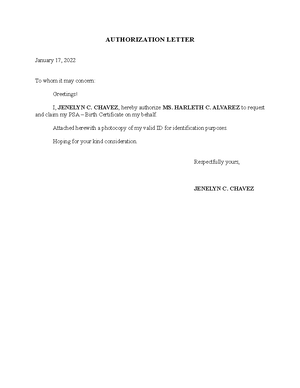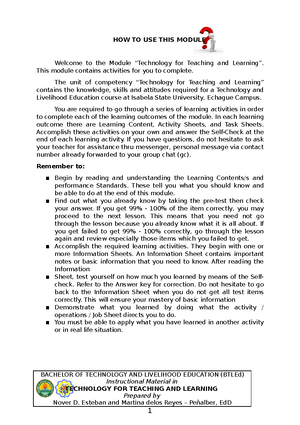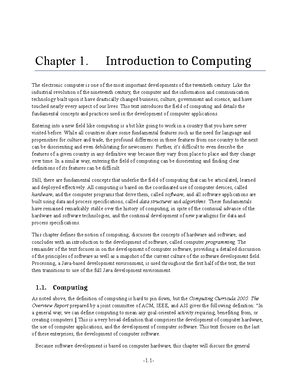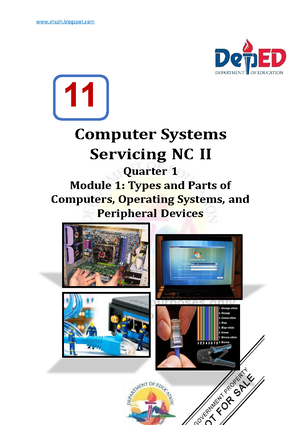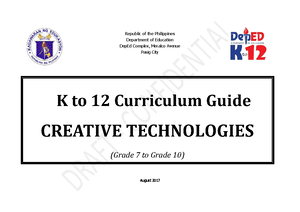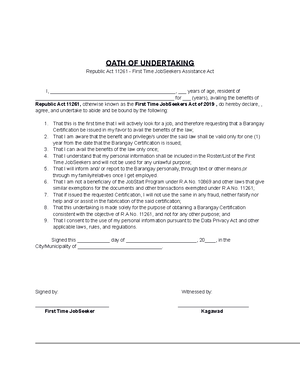- Information
- AI Chat
PN - Lesson 11 Visual Aids
Information Technology (IT 2410)
Isabela State University
Recommended for you
Students also viewed
- Digital Animation- Babylyn D Gatan
- English FOR Academic AND Professional Purposes Niaaaaaaa
- PETA IN 21ST 1 - ajbvjfnvmlvbjdfvksaclmbjdfvsdnnnnn
- Conservation Letters - 2016 - Pe er - Adding Some Green to the Greening Improving the EU s Ecological Focus Areas for
- 3 - Living In the IT ERA is the subject and in here is our activity which tells
- Effects OF Technology IN Education Living in IT Era
Preview text
Visual Aids
Contents of Session
Visual Aids are Tools 11.
Guidelines for Using Visual Aids 11.
Chalkboards and Whiteboards 11.
Computer Aided Instruction 11.
ELMO (Document Camera) 11.
Flipcharts 11.
Handouts 11.
Job Aids 11.
Notebooks 11.
Overhead Transparencies 11.
Power Point 11.
Slides 11.
Videos and Films 11.
The Impact of Color 11.
Visual Aid Selection Grid 11.
Visual Aid Preparation Exercise 11.
Terminal Objective (TO): In a simulated classroom
environment, develop and use visual aids (3) that support
stated performance-based objectives and meet the minimum
criteria specified in the NTC Lesson Plan Evaluation Rubric
(LPER).
Enabling Objectives (EO):
1. Explain what a visual aid is.
2. Explain why visual aids are important.
3. Give examples of visual aids used to support training lesson
plans/presentations.
4. Describe how visual aids support learning and retention.
5. Describe operational guidelines, capabilities, and limitations associated
with different types of visual aids.
VISUAL AIDS are TOOLS
####### A visual communication tool used to highlight main points and deliver information
####### in a short, simple manner to facilitate understanding.
______________________ material in a different
way.
Provide a common ________________________
for the learner.
Gain the ____________________ of the learner.
Add ___________________ to the presentation.
Serve as the ____________________________
to a demonstration.
Promote learner _________________________.
Keep the trainer _________________________.
We’re called Trainers, but our goal is not to produce “training”.
Our job is to affect learning.
--- Risc Virtual Training Assistant
Chalkboards and Whiteboards
Whiteboards and electronic whiteboards have mostly replaced
chalkboards, however at some training sites, chalkboards may be the
only available visual medium.
Things to Consider:
Avoid talking while you are writing with your back to the group.
Use DRY ERASE markers on whiteboards
Write legibly and large enough for those in back to see
Clean whiteboard with board cleaner or diluted ammonia solution
####### Advantages: Disadvantages:
####### Flexible and reusable Glare
####### Usually available Recorder may block view
####### Easy to use Use ONLY Dry Erase marker
####### Can use a variety of colors Doesn’t work for large groups
####### Can make copies from
####### electronic whiteboards
####### Generally can’t save for review
####### or transcription later
####### Chalk dust is messy
####### Chalk can make noise on board
Computer Aided Instruction
####### The computer projection panel is a device that attaches to the video output of a
####### computer. The images that are typically seen on the computer monitor are then
####### projected onto a large screen. Every command or keystroke is then visible to the
####### audience. This visual aid is ideally suited for software/program training. Other
####### visual aids should also be used to support and enhance computer-aided
####### instruction.
####### Learners can follow along on their own PC’s and notebooks. It allows them to
####### see what the screen image should look like, and what keystrokes were used to
####### get there. Each type of projection equipment has its own complexities. Using
####### the equipment correctly will add professionalism and polish to your lesson or
####### presentation.
Things to Consider:
Need a high intensity projector, or data-show panel with an overhead
####### projector
Training site needs the software version your presentation is designed for
May need to create a “training data base” for students to practice on, that
####### doesn’t impact the actual data base
Verify that presentation laptop computer is compatible with the system at
####### the training site
Avoid tendency to concentrate more on the technology than the content
Color projection panels will display the exact information shown on a
####### computer screen
Take time to practice using the equipment before you teach
####### Advantages: Disadvantages:
####### Demonstrations and guided
####### instruction are easily portrayed
####### Lighting in classroom may need to
####### be adjusted for best visibility
####### Instructor performs every step of a
####### process and the trainees can work
####### through examples or exercises to
####### enhance learning
####### The instructor may tend to move too
####### quickly through the screens or
####### doesn’t thoroughly explain each step
####### while demonstrating
####### Realistic setting Letters and characters may not be
####### visible in large rooms
Flipcharts
####### Flipcharts can be made in advance (make sure accurate), or can capture
####### thoughts and ideas at the time. They are an effective method of presenting
####### information. They can be presented on an easel or may be attached to the walls
####### around the room. Flipcharts that are used frequently can be laminated to
####### increase their lifetime. There are three things to remember for flipcharts:
####### VISIBILITY 1” letters can be seen at 30 feet
####### SIMPLICITY Uncluttered
####### CLARITY White space, and does it make sense
####### Things to Consider:
####### No more than 5-7-9 lines per page; and no more than 2-3 colors per page;
####### keep in mind red and green are the most likely colors for color blindness.
####### Use 1 ½” – 2” letters for readability; Check from the back of the room
####### Use upper and lower case letters for readability and emphasis
####### Keep the symbolism of the colors consistent
####### Use a ruler or T-square or lined flipchart paper
####### Keep blank pages in between so no “see-through” of following page
####### Stand to the left side of flipchart as the students see you, partially facing
####### participants to write (people read from left to right, and will follow you)
####### Use (tape) tabs on the side for easy reference
####### Keep masking tape or stick pins to attach to walls
####### Record what is said; ask participant to restate to shorten, if needed
####### Advantages: Disadvantages:
####### Available, easy to use and re-use May be hard to see
####### Can complete before training
####### Can write instructor notes in pencil
####### Instructor’s back to audience
####### Can be Spontaneous Tendency to talk to chart
####### Can reveal chart Doesn’t work for large groups
####### Can use borders, drawings and
####### partial fill-in-the blanks
####### May be limited by space and size of
####### chart
####### Can number and code pages Recorder may block view
####### Can display around the room
Handouts
####### Handouts are prepared in advance and distributed to the learners before or
####### during training. The information can be used during the training, and used as a
####### reference or Job Aid, after the training. Grids, charts and graphs can be effective
####### as handouts. Graphics (puzzles, games, optical illusions, diagrams) can help
####### increase retention and training transfer.
Things to Consider:
####### Handouts should be numbered with a standard, simple system for a
####### notebook for easier reference, and coded/dated for ease of updating
####### Keep concise and designed for easy reading, with no more than 2 different
####### typefaces per page
####### Need to be relevant and should point out key points of training
####### Prepare participants for note taking or highlighting key points
####### Vary “reading” handouts with some interactive handouts requiring the
####### participants to fill in information to stimulate their interest and attention
####### o “Guided Note taking”, leaving blank spaces for participants to fill in
####### o Case studies for students to read and respond to during the training
####### o Templates can be copied onto the back of handouts to transform
####### them into content-related job aids, activities and review tools
####### Leave white space on page; a crowded handout is difficult to read
####### Plan and select well in advance; Review thoroughly
####### To be useful later, handouts should be a part of the training too
####### Can color code handouts to help organize, or provide interest
####### Advantages: Disadvantages:
####### Allows learners to absorb
####### information at their own pace
####### If information isn’t used in training,
####### participants aren’t likely to refer to it
####### Can substitute graphics for text Can be too complicated
####### Provides helpful reminder of points
####### covered during training
####### If not organized, can be frustrating
####### for participant to find and use
####### Becomes a Job Aid after training Overused if they are the only visual
####### Eliminates need to take extensive
####### notes, while guiding learners to
####### take notes on key points
####### Distributing during training can be
####### distracting and time consuming
Notebooks
####### Notebooks are a compilation of organized handouts, planned to reinforce
####### learning points for a particular topic or subject. Notebooks are planned, prepared
####### and produced in advance, with any additional materials handed out during the
####### training. The first step in developing a notebook is deciding on the format you
####### will use to present the information. Standardizing the format gives the notebook
####### a more professional appearance and makes it easier to follow along, thus aiding
####### in learner understanding. Notebooks have the same advantages and
####### disadvantages as handouts. There are a few more things to consider specific to
####### notebooks.
Additional Things to Consider:
####### Decide on organization of material:
####### o A to Z
####### o Frequently needed to Less Frequently needed
####### o Simple to Complex
####### o Known to Unknown
####### Sequence of material should be relevant to content, and follow the lesson
####### sequence so participants can follow along
####### Plan and select well in advance; “need to know” vs. “nice to know”
####### Review thoroughly; show a sample to the target audience for feedback
####### Left Justified or Fully Justified is easiest to read
####### Designing to meet the needs of the visually impaired:
####### o Serif typeface (with feet – short strokes at the ends of letters) is
####### more ‘readable’ in continuous text for regular reading; this may also
####### apply to large print texts
####### o For the partially sighted, 14 point type is suggested as a minimum
####### o The choice of typeface is less important than contrast, type size,
####### weight and the spacing of characters
####### o Web site: textmatters/guides/visually_imparied.html
####### Decide on a ‘standard look’ with page numbering, margins, headings,
####### spacing, how to signal a change of content or subject
####### To be useful later, notebook materials should be used during the training
####### Refer to the appropriate notebook section at the beginning or near the
####### beginning of your training session; then wait for the participants to locate
####### the section before continuing the lesson
Notebooks continued
Choosing Graphic Formats for Information:
If you wish to ... Then consider
using...
For Example...
Provide a means to
record information
A decision chart This chart is a
decision chart
Provide memory
joggers to help
learners carry out a
task
A checklist The figure below is a
checklist
Provide a means to
record information
A worksheet Refer to the Lesson
Plan template;
H. #5 and H.
#5.
Guidelines For Developing Notebook Materials:
No: Guidelines: Check
when Done:
1 Use a Table of Contents and tabs to make it
easier for learners to find and use materials
2 Title the notebook page or handout
3 Identify the purpose or objective of the written
material
4 Specify when and how the written material is to
be used
5 Reference any additional materials that are
needed
6 Bold print, underline or capitalize to emphasize
information
7 Use white space so it’s easy to read
8 Use short, active tense sentences
9 Avoid unnecessary information
Power Point
####### Power point is a desktop presentation program geared to producing
####### presentations rather than documents. The presentation consists of a sequence
####### of slides that once created, can be displayed on an overhead projection system,
####### on a computer screen, printed onto transparencies, or printed as handouts for the
####### participants.
####### There are four options to choose from when creating power point:
####### 1) Auto Content Wizard – walks you through building your own
####### presentation;
####### 2) Design Template – choose from predefined templates that define
####### color, text font etc.;
####### 3) Blank Presentation – which allows you to create your own
####### presentation with pre-designed slide layouts;
####### 4) Open an existing presentation - if you want to create a similar
####### presentation.
####### A blue background is often associated with business related topics, while a green
####### background may be thought of more as an educational background color.
####### Power Point slides may be printed in hard copy form in several different styles:
####### Full Slide copy
####### Handouts = 2, 3 , 4, 6, or 9 slides to a page
####### o 3 slides to a page has lines for note taking,
####### next to the copy of the slide
####### Notes page – for student notes on the bottom of slide - or instructor
####### teaching notes; graphic on top, detailed notes on the bottom
####### Outline view – for text outline
####### Microsoft Office Power Point Training is offered on-line through NTC.
####### Advantages: Disadvantages:
####### Easy to transport and access over
####### data lines or hard drive
####### Pastel colors may not show up well,
####### unless they are in contrast
####### Can include animation, voice
####### narration, music, video playback
####### Computer hook up, projector and
####### screen required
####### Charts, graphs, pictures easily
####### added and manipulated
####### Dimmed lighting and text slides may
####### put participants to sleep
####### Can be interactive May turn and talk to screen
####### Can reveal point by point or apply
####### “flying” effect to fill in the blank
####### Additional software is needed to
####### create computer animations
####### Can work for different size groups Can’t display around the room
Things to Consider about Power Point:
####### Think about your written presentation, and determine where graphics,
####### pictures, symbols may be substituted for, or enhance text or spoken word
####### Slide templates can be overused; You can change by modifying the
####### template color, font or images on the ‘slide master’
####### For text pages, select key words or phrases of text, with only 3-4 bullets of
####### text per page
####### Test slides for readability; if you can read the monitor screen 6 feet away,
####### the projection presentation will likely be visible to the participants
####### If you use slide ‘transitions’ and ‘builds’ as a change-up between topics,
####### guard against detracting from the message
####### ‘Partial build’ reveals one point at a time, so participants can follow along
####### Horizontal or Landscape format is best
####### Ideally, stand on the left side of the screen as the audience sees you,
####### (people read left to right) so participants can follow your gestures and the
####### pointer, and then return their eyes to you
####### Gesture or use a pointer to direct attention to the screen (motion attracts
####### attention); your movement will re-capture participant attention again
####### Don’t rely on Power Point to be your entire presentation
####### Use technology to support the message, not detract from it
####### Turn on BOTH the laptop and projector screen so you can refer to the
####### laptop while participants look at the screen behind you
####### Turn OFF all screensavers on your pc
####### Power Point is mouse driven – using a remote mouse enables you to
####### move away from the pc and be more interactive with the students
####### Use a laser pointer for the screen to direct attention to specific points
####### Arrive early and test everything!
####### Be prepared with back up files, a power source for the pc and projector,
####### and batteries for the mouse
Example of PowerPoint “Notes” Print Out
####### You can see how the text that was shown in the bubbles are now
####### associated with graphical images.
####### Note: this is the note section of the power point. This can be used as a
####### participant handout page (information for the participant), an
####### instructor page (information only for the instructor), or as both.
Attention Focusing Visual Analogy Storytelling Magic Illusion - Theatrics
Example of PowerPoint “Outline” Print Out
Videos and Films
####### The use of films and videos requires more than just threading or loading a VCR
####### tape. For films or videos to be real partners in the facilitation of learning, they
####### need to be carefully selected, presented and followed up with a discussion or
####### some kind of debrief or activity. A follow-up discussion incorporates the learning
####### principles of repetition, using another medium, and reinforcing learning.
Things to Consider:
####### Preview before showing to check for relevancy, and determine if it’s
####### current or outdated information
####### Identify parts you want participants to look for and cue to that spot
####### Let participants know beforehand what they are supposed to look for or
####### what questions they need to answer
####### Make the film or video relevant to your instruction
####### Avoid showing videos or films after lunch if at all possible
####### Limit the time for the video or film to no more than 15-20 minutes
####### “Chunk” a longer presentation and intersperse with other activities
####### Leave recessed lighting on so participants can take notes
####### Advantages: Disadvantages:
####### Allows several experts to be
####### heard and seen
####### Films and videos become
####### outdated and lose their impact
####### VCR’s are usually available May be expensive
####### Brings realism into the class Room must be darkened
####### Provides a front seat for many
####### events and demonstrations
####### Films can be cumbersome to set
####### up and noisy to play
####### Reduces the need for long
####### demonstration processes
####### Film projectors may not be
####### available
####### Multi-sensory approach Difficult to control attention
The Impact of Color
####### PowerPoint
####### Background: Impact of Color:
- GRAY Indicates neutrality, a good transition slide color. [Avoid using when displaying information critical to the objective.]
- BLUE Calming effect on emotions, tied to tradition and lasting values, loyalty, security and contentment, factual information.
- GREEN Seen as analytical, precise, accurate, acts as a stimulus for interaction; educators and trainers interested in discussion of the topic and learner involvement may benefit most from using this background.
- RED Conveys vitality and intensity of the experience, an urge to achieve results and succeed; may lead to a heightened sense of realism about the topic, even to the point of increasing enthusiasm.
- YELLOW Bright, cheerful, stimulates and radiates associated with the future, both stimulating and attractive. [Best used for foreground elements such as headings.]
- VIOLET Represents something mystical or magical. Avoid using for critical business information. Data may be viewed as unimportant or unrealistic; use as a background for less critical information such as humor, special effects or transitional visuals such as the typical “coffee break” image used to indicate the end of a session. Also may use when objective of presentation is to entertain or amuse.
- BROWN Conveys establishment of a foundation, permanency; somewhat of a passive color.
- BLACK Powerful color; strong, uncontrollable, stubborn protest against current state. Associated with things that have already occurred and will not change such as financial results. The visual is interpreted as “more important.” Normally, you should use only one consistent background color throughout the presentation. However if you wish to change background colors in a presentation, have a reason that is obvious to the audience, such as a shift in topic or change of subject. 1 Purpose Movement Color A Strategy for Effective Presentations. Mucciolo, Tom
####### and Rich Mucciolo. MediaNet, Inc. New York, New York, 1994.
PN - Lesson 11 Visual Aids
Course: Information Technology (IT 2410)
University: Isabela State University

- Discover more from:
Recommended for you
Students also viewed
- Digital Animation- Babylyn D Gatan
- English FOR Academic AND Professional Purposes Niaaaaaaa
- PETA IN 21ST 1 - ajbvjfnvmlvbjdfvksaclmbjdfvsdnnnnn
- Conservation Letters - 2016 - Pe er - Adding Some Green to the Greening Improving the EU s Ecological Focus Areas for
- 3 - Living In the IT ERA is the subject and in here is our activity which tells
- Effects OF Technology IN Education Living in IT Era