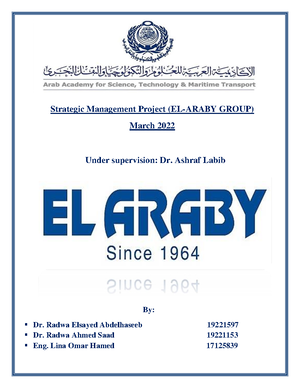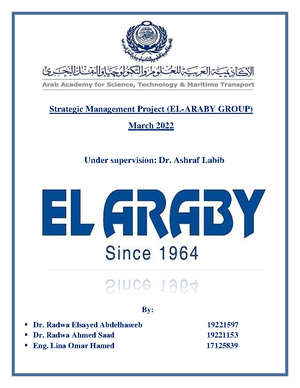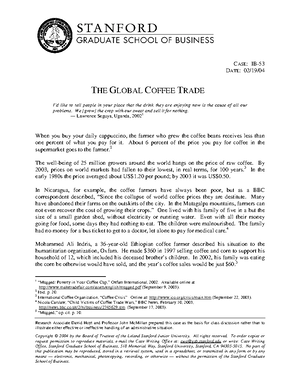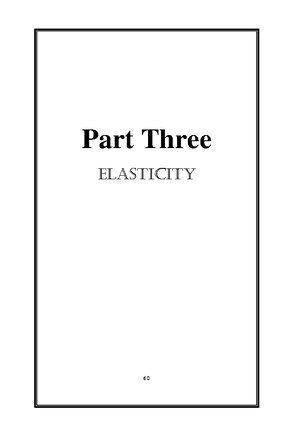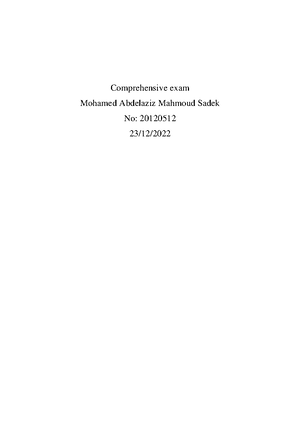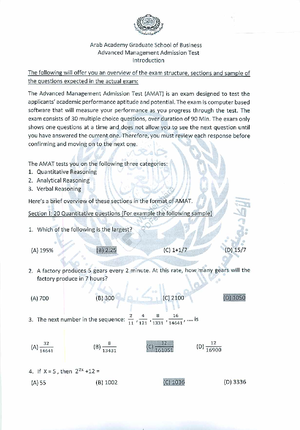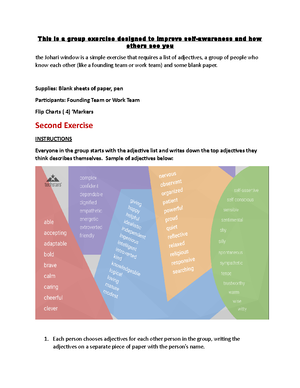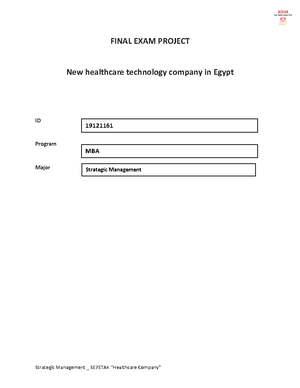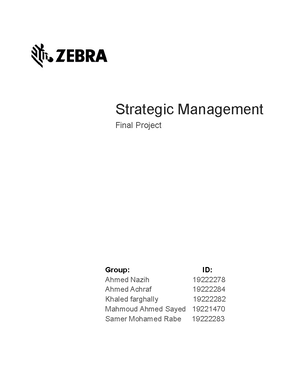- Information
- AI Chat
QBO Clients Course 5 Expanding Usability
mba (mba2020)
Recommended for you
Preview text
Q U I C K B O O K S O N L I N E 2 0 2 1 C L I E N T T R A I N I N G
Course 5
Expand Usability
Copyright Copyright 2021 Intuit, Inc. Intuit, Inc. All rights reserved. 5601 Headquarters Drive Plano, TX 75024 Trademarks ©2021 Intuit, Inc. All rights reserved. Intuit, the Intuit logo, Intuit ProLine, Lacerte, ProAdvisor, ProSeries and QuickBooks, among others, are trademarks or registered trademarks of Intuit, Inc. in the United States and other countries. Other parties’ marks are the property of their respective owners. Notice to Readers The publications distributed by Intuit, Inc. are intended to assist accounting professionals in their practices by providing current and accurate information. However, no assurance is given that the information is comprehensive in its coverage or that it is suitable in dealing with a client’s particular situation. Accordingly, the information provided should not be relied upon as a substitute for independent research. Intuit, Inc. does not render any accounting, legal, or other professional advice nor does it have any responsibility for updating or revising any information presented herein. Intuit, Inc. cannot warrant that the material contained herein will continue to be accurate nor that it is completely free of errors when published. Readers should verify statements before relying on them.
Course 5 – Expand Usability About the Author
About the Author
Esther Friedberg Karp is an internationally renowned trainer, writer, business consultant and speaker who has been repeatedly listed as one of Insightful Accountant’s Top 100 QuickBooks ProAdvisors in the world. She has also been named to their Top 10 list on two occasions: as Top International ProAdvisor and Top Trainer/Writer ProAdvisor. Based in Toronto, Canada, Esther has the unique distinction of holding ProAdvisor certifications in the United States, Canada and the United Kingdom. She has authored materials and delivered educational and certification courses for Intuit in all those countries, as well as Australia where she conducted live QuickBooks Online training. She has spoken at Scaling New Heights, QuickBooks Connect and other conferences, and has written countless articles for Intuit Global. Esther’s clients include companies worldwide and accounting professionals who seek her out on behalf of their own clients. She is sought out for her expertise in multicurrency and various countries’ editions of QuickBooks Desktop and Online, and for her talent in customizing QuickBooks usage for different industries. She also teaches QuickBooks Core and Advanced certification classes to accounting professionals in Canada. Esther holds a BSc from the University of Toronto in Actuarial Science and Mathematics, and an MBA in Marketing and Finance from York University’s Schulich School of Business. She can be reached at esther@e-compubooks or 416-410-0750.
Esther Friedberg Karp, MBA
President, EFK CompuBooks Inc.
esther@e-compubooks
Course 2 – Navigate QuickBooks Online Training at a Glance
Training at a Glance
Use this as a guide to select specific steps to be covered. TOPICS STEP BY STEP WORKFLOWS
1. PAYMENTS • Set up a new QuickBooks Payments account
- Configure Account and Settings for online invoices
- Send Online Invoices
- Invoice portal from the customer’s perspective
2. PAYROLL • Links to add QuickBooks Online Payroll
- Add employee to QuickBooks Online Payroll
- Configure payroll settings for QuickBooks Online Payroll
- Payroll Summary Report in QuickBooks Online Payroll
- Tax Liability Report in QuickBooks Online Payroll
- Paycheck History Report in QuickBooks Online Payroll
3. INTUIT APP CENTER • Find and explore the QuickBooks Online App Center
Course 2 – Navigate QuickBooks Online Training at a Glance
Course 5 – Expand Usability Topic 1: Payments
Topic 1: Payments
TOPIC OBJECTIVES
- Identify the functionality of QuickBooks Payments
- Recognize the features of Online Invoices
- Recognize the steps to use the invoicing portal
FUNCTIONALITY OF QUICKBOOKS PAYMENTS
Consumers use a variety of methods — bank transfers (ACH), Apple Pay, Samsung Pay, Google Pay, and credit cards — to make payments in the store, in the field, online and via mobile devices. QuickBooks Payments allows companies to connect to their customers electronically, accommodating customer payment preferences with both credit card and bank account options. QuickBooks Payments is the one central payment service associated with QuickBooks Online. It helps companies using QuickBooks Online get paid faster and save time, eliminating unnecessary transaction data entry and trips to the bank. In this section, we’ll learn about QuickBooks Payments and how to apply and activate it in a QuickBooks Online account.
Course 5 – Expand Usability Topic 1: Payments
- QuickBooks Payments is available separately as a stand-alone pay-as-you-go payment solution if a company does not invoice customers
- More information can be obtained at quickbooks.intuit/payments/ NOTE: For those who previously used Intuit Payment Network, it is no longer associated with QuickBooks Online as QuickBooks processes both credit card and ACH customer payments.
####### Step by Step: Set up a New QuickBooks Payments Account
For purposes of this activity, we will search for the permanent settings to turn on QuickBooks Payments.
- Open a live QuickBooks Online account; this will not work in the test drive file.
- Go to the gear icon on the top right and select Account and Settings.
Course 5 – Expand Usability Topic 1: Payments 3. Click Payments on the left navigation bar. 4. For a new account, click Learn More. 5. Review the pricing plans available. QuickBooks Payments (1-888-236-9501 for live info) has two special pricing plans for ProAdvisors’ clients; you can add a mobile card reader (see quickbooks.intuit/payments/readers/ for card reader choices) to either one: Pay-as-you-go – $0/month with slightly higher processing rates Monthly fee – $16/month with lower processing rates These ProAdvisor client charges can be found at quickbooks.intuit/accountants/products-solutions/merchant-services/. Regular QuickBooks Payments charges can be found at quickbooks.intuit/payments/pricing/.
Course 5 – Expand Usability Topic 1: Payments 6. Click Get set up.
Course 5 – Expand Usability Topic 1: Payments 7. Complete the application. The application requires basic company, owner and banking information. Most of the basic information automatically populates from what was entered during the initial QuickBooks Online company file setup.
Course 5 – Expand Usability Topic 1: Payments 9. After completing the Personal info page, click Next.
Course 5 – Expand Usability Topic 1: Payments 10. After completing the bank information, click Save. If the QuickBooks Payments application is approved, you’ll receive a message congratulating you, along with a notification that you’ll receive an email when your account is ready to use. The service will be available for use within 24 hours for both credit card and bank account payment processing. If the QuickBooks Payments application is pending review, this typically means additional information is required before a decision can be made. Normally a business should receive a reply within one to two business days. If the QuickBooks Payments application is declined, the merchant can call the number on the screen to inquire about details or if a mistake is suspected. Sometimes companies are declined because of the kinds of products they sell.
Course 5 – Expand Usability Topic 1: Payments
STEPS TO USE THE INVOICING PORTAL
Look at the Online Invoice functionality in the invoicing portal. This is available in QuickBooks Online, even if QuickBooks Payments are not activated.
####### Benefits of the Invoicing Portal
- Professional invoice presentation (remember, the format of the invoice is controlled from Account and Settings)
- Consolidated messaging and attachments
- Pay Now button
- Tracking
- Transactions are automatically marked paid in QuickBooks Online
- If payment is accepted via the portal, full reconciliation will be automated within QuickBooks Online (the bank deposit and expense files for any associated fees are recorded in QuickBooks Online when the funds settle)
Course 5 – Expand Usability Topic 1: Payments
####### Step by Step: Configure Account and Settings for Online Invoices
- Open your QuickBooks Online account and set up the proper preferences for Online Invoices to complete the next activity.
- Click on the gear icon on the top right and select Account and Settings Sales.
- Click Edit (pencil icon) to the right of the online delivery section to expand it for editing.
- Use the drop-down to select Email options and choose Online Invoice.
- Make sure the box for PDF Attached is unchecked.
- Click Save.
- Click Done.
QBO Clients Course 5 Expanding Usability
Course: mba (mba2020)

- Discover more from: