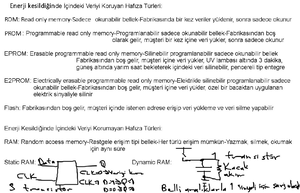- Information
- AI Chat
Was this document helpful?
Excel Lab 1 - Basics
Course: Computer Aided Design (MEE327)
3 Documents
Students shared 3 documents in this course
University: Karabük Üniversitesi
Was this document helpful?

Excel Lab #1 2018
Excel Lab 1 - Excel Basics
References if Needed
Here is a good website to learn more about Excel if you need extra help with these assignments.
GCFlearnfree.org lessons 1 – 6 (appropriate sections)
http://www.gcflearnfree.org/excel2010
Part1 – The Basics
Skills
Creating a new workbook
Entering data into a spreadsheet
Resizing columns to show all contents
Saving a spreadsheet
Printing a spreadsheet
Assignment
1. Start Excel to create a new workbook. (Lesson 1:1, 2, 5, 6 from the website above covers this skill
if you need help. For the rest of the lab assignment the corresponding lesson from the website that
will help with that step will be listed in parenthesis. You may use the website if you need to learn
more about a particular skill.) There may be an icon on the desktop for Excel or you can also start
it from the main Start menu icon in the bottom left.
2. Save the workbook file with the name Excel1YourName . (Lesson 5:2) Put the file in your
Documents folder for now. You do not need to type in the file extension. It will use .xlsx by default.
3. Enter the following information in cells A1 – C9. Replace yourname with your first and last name.
Name
Genre
Number of Songs
J Smith
Blues
50
B Doe
Country
110
S Spade
Country
200
F Zappa
Blues
1400
F Zappa
Alternative
2300
J Smith
Alternative
150
B Doe
Blues
75
yourname
Blues
800
4. Ensure that all the information is visible within the column boundaries. This will require you to
resize columns. (One way to resize the column is to hover your mouse between the letter column
headers (A and B) until your cursor looks like an arrow pointing left and right, then simply double
click.) (Lesson 2:11,2)
Your spreadsheet will look as follows in Excel.