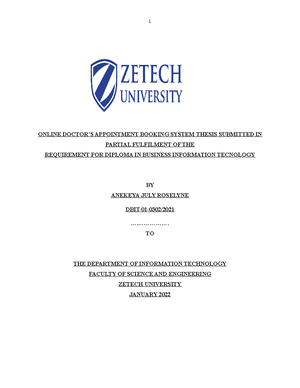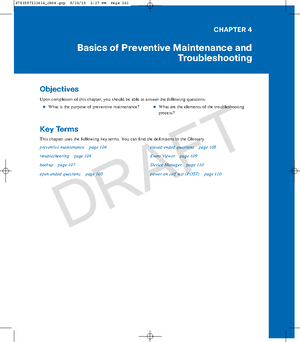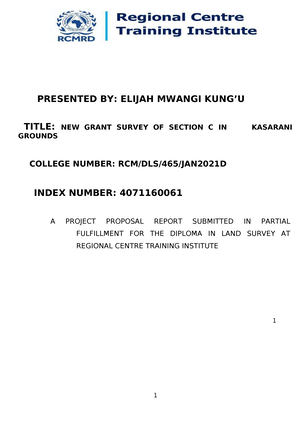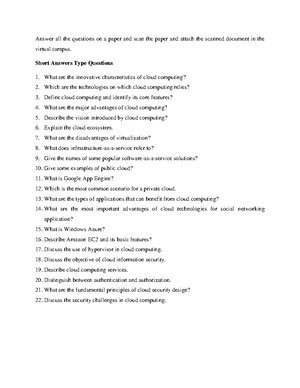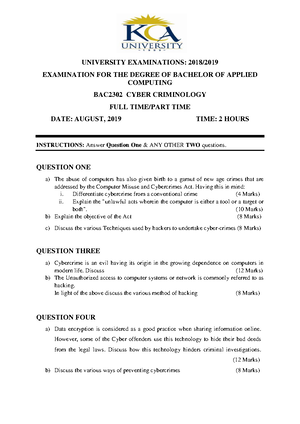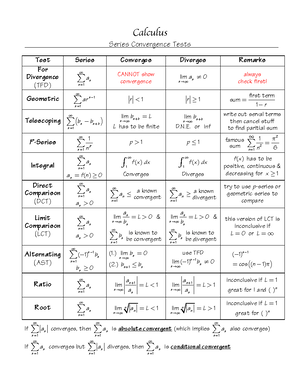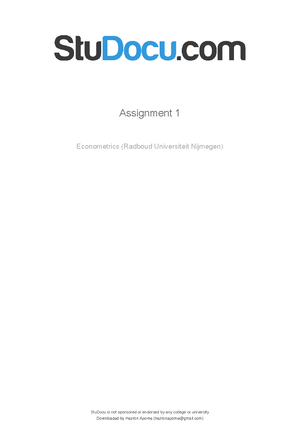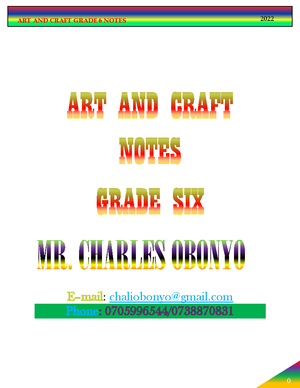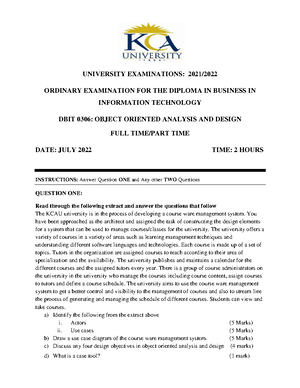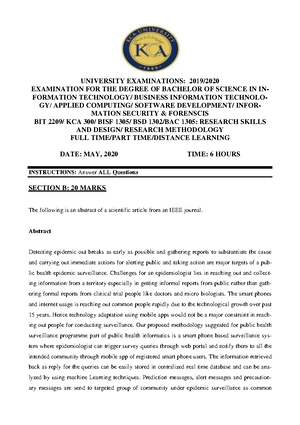- Information
- AI Chat
ICMS Manual - n/a
Bsc Applied Computing (18/03225)
KCA University
Related documents
- AWS Security Incident Response Guide
- Bit 2204a bbit 310 bsd 2107 bisf 2201 bac 2201 - java programming
- Dbit 0306 object oriented analysis and design
- Bit 2209 kca 300 bisf 1305 bsd 1302bac 1305 - research skills and design research methodology
- Dbit306 object oriented analysis and design 0
- Dl bit 2209 research skills and design part 2
Preview text
Integrated Customs
Management System (ICMS)
Training Manual
For KRA Clients
DECLARATION, CLEARANCE &
RELEASE PROCEDURES
(IMPORTS -IM0, IM4 & IM7 ONLY)
Project Phase: User Training Phase
Compiled by: Wycliffe Mwebi
Status Version 2
Document reference: DECLARATION -Training Manual for Clearing agents
Beneficiaries: Clearing Agents
Date: 18-10-
Reviewed by: Rahul Panwelkar
Reviewed date: 09-May-
Contents
Contents
- Contents
- INTRODUCTION
- CUSTOMS DECLARATION & CLEARANCE
- 1 The Single Administrative Document (SAD)
- 1 IM0 -Import Declaration Form (IDF)
- 1.2 How to create an IDF Entry
- 1.2 Adding an item to your IDF
- 1.2 How to register an IDF
- 1 IM4 – Import for home use of commercial goods ...............................................................................................
- 1.3 How to make an IM4 Entry from an IDF......................................................................................
- 1.3 How to make an IM4 Entry without IDF......................................................................................
- 1.3 Add items to an IM4 Entry
- 1.3 How to Link an IM4 to an IDF
- 1.3 How to link an IM4 to a Manifest
- 1.3 How to link an IM4 to a Quota and Exemption
- 1.3 Preferential Treatment for EAC & COMESA goods
- 1.3 Automatic Assessment and Tariff Computation.......................................................................
- 1.3 How to Assess IM4 Entry...............................................................................................................
- 1.3 How to Register an IM4 Entry
- 1.3 How to Print a C17C...........................................................................................................................
- 1.3 How to generate an e-slip and make payments
- 1 IM7 Entry – Import Warehousing ...........................................................................................................................
- 1.4 How to make an IM7 Entry
- 1.4 How to Link an IM7 entry to to a Bond....................................................................................
- 1.4 Generate E-slip for IM7 Entry......................................................................................................
- 1 Amendment of a Customs Declaration....................................................................................................................
- 1.5 Amendable Fields
- 1.5 Life cycle of a CD Amendment
- 1.5 Register an amended Customs declaration
- 1 Alteration of a Customs Declaration ........................................................................................................................
- 1.6 Alterable Fields for Imports
- 1.6 Alterable Fields for Exports
- 3.1 The “arrived” indicator...................................................................................................................
- 3.1 The “acquitted” indicator
- 3 Definition of SAD Fields..............................................................................................................................................
- 3.2 GENERAL Segment of the SAD
- 3.2 ITEM Segment of the SAD..............................................................................................................
- 3.2 TRANSPORT Segment of the SAD
- 3.2 CONTAINER Segment of the SAD
- 3.2 DECLARED ATTACHMENTS segment of the SAD
- 3.2 PACKAGES Segment of the SAD
- 3.2 ASSESSMENT Segment of the SAD
- 3.2 ADDITIONAL INFORMATION /Complimentary Data - Box
- 3 CERTIFICATES REQUIRED for specific HS Codes ............................................................................................
- 3 CUSTOMS PROCEDURE CODES – Box 37 .............................................................................................................
- 3.4 Category of measures - Box 37b
- 3.4 Type of category - Box 37b
- 3.4 Category - Box 37b
- 37a and 37b 3.4 Allowed combinations for Requested Procedure/category/previous ones - Box
INTRODUCTION
This training guide covers the customs declaration and clearance procedures for IDF, IM4, (Import
for Home use) and IM7 (Import for Warehousing).
Disclaimer:
This document is provided for Training Purposes only. It does not supersede Functional
Specifications. In case of discrepancy between this document and the functional specifications, the
functional specification will prevail and the present document shall be subsequently updated.
1.) On the left Navigation panel, click on Declaration and go to Capture 2.) Select IM0-Import declaration form as the Type of Customs Entry. 3.) Customs office -is the Port of discharge. (Kenya) -For Air Import, Enter the Customs office as NBO-Nairobi and the National Subdivision as JKA-Jomo Kenyatta International Airport. 4.) The number of items -is checked by the system at assessment time as being identical to the total number of items in the SAD. 5.) Total packages -is computed at save and registration times as the sum of the declared quantities of packages in all the items. In case the computed value of Total packages exceeds 99999999, the declaration is rejected 6.) Reference Number -is a free text 35 characters field. It can be used to enter data according to WCO recommendation on UCR dated 30/06/2001 as follows: a) 1 digit = fiscal (calendar) year, selection in a list (0 to 9) b) 2 digit = Country code of the seller, selection in a list c) 32 characters left for company identifier + company reference.
Note: this format is not checked since other references can be entered as Reference Number
7.) Enter the Declarant, Consignee and consignor details. If Not registered, uncheck the Registered Checkbox and enter his/her name and address. 8.) Total Amount Invoiced (FOB) - When present, the total amount invoiced must be equal to the sum of the item price (FOB) declared for each item.
9.) Go to the ‘Additional’ tab and add at least one certificate type
10.) Click on the ‘Save’ button to save the general segment of your IDF
1.2 Adding an item to your IDF
- Click on the ‘items’ button and go to the’ Procedure’ button. Input the IDF customs procedure as shown below;
Requested = 01 Previous = Type of Category =
Subcategory =
Click on the Details button and input the details of the item as shown below
Click on ‘SAVE’
To add another item to your IDF, Click on ‘Add item’ and follow the same steps as above.
1.2 How to register an IDF
- Go back to the ‘General segment’ of the IDF
- Click on the DV1 icon at the top and capture the DV1 as shown below;
1 IM4 – Import for home use of commercial goods
1.3 How to make an IM4 Entry from an IDF
To create an IM4 entry from an IDF, follow the steps outlined below;
Log into the clearance module with the profile of a “Declarant”
From the left navigation panel, go to Declaration > Create Imports Customs declaration from IDF
Enter your IDF registration number and search for your IDF (in Approved status)
Select the IDF and click on the “Create” button at the top left side of the screen.
In the subsequent screen displayed below, the fields from the IDF are auto-populated in your IM4 entry
Enter the non-populated fields and save the IM4 entry
Click on Assess to Assess your Tax obligations for that entry
Enter any complimentary data that may be requested by the system and click on “declare”
View the Assessment from the Assessment tab
Click on Register to Register the IM4 entry
1.3 How to make an IM4 Entry without IDF
Log in as a Declarant – i. Customs Agent with the profile of a declarant
Click on the Clearance icon
Click ‘SAVE’. – The general segment of the CD will be Saved
1.3 Add items to an IM4 Entry
- After saving the general segment, The Item segment will appear. Click on the “ITEM” button.
- Enter the item HS CODE and other relevant details as shown below;
- Go to the “Procedure” tab and enter the procedure as follows Box 37 a) Requested = 40 b) Previous = 00 c) Type of Category = 4 d) Subcategory = 00
- Click on the save button before going back to the general segment
1.3 How to Link an IM4 to an IDF
- Go to the item segment and click on the ‘Procedure’ tab as shown below
- Enter the requested details as follows Box 37 Requested = 40 Previous = 01 Type of Category = 4 Subcategory = 00
Box 40 Type of Document = Z Abbreviation =IM First subdivision: Identification = 17NBOIM000139024-1 (where 17NBOIM000139024 is my IDF number and 1 is my item number.)
Go to the ‘Packages’ tab and enter the package details as shown below
Go to the ‘Details’ tab and enter the commodity details as shown below;
1.3 Preferential Treatment for EAC & COMESA goods
To benefit from the preferential tariff rates applicable to COMESA or EAC member countries;
- Enter the name of the trade block that enjoys the preferential treatment – e. EAC or COMESA in “Additional Code 2”
- Ensure the “Country of origin in Box 34 is a country in the list of EAC or COMESA countries
1.3 Automatic Assessment and Tariff Computation
The Tariff database is used to maintain the data elements that constitute the Customs regulation. These elements are stored in the Tariff reference database.
The Tariff engine loads this reference data, accepts incoming declarations, computes the assessment and sends it back. When the regulation changes, the Tariff reference database is updated with the Tariff maintenance transactions, but no change is needed in the Tariff engine.
1.3 How to Assess IM4 Entry
To assess your IM4, follow the following steps;
- Click on the ‘Assess’ icon at the Top Action menu.
- Enter any complimentary data you may be requested by the system and click on the “Declare” button
- Go to the ‘Assessment’ tab to view the assessment as shown below;
1.3 How to generate an e-slip and make payments
In order to make a payment, the trader must generate an e-slip prior to making any payment at the bank. At the bank, the E-Slip is validated by the payment gateway via a web service that interfaces with iCMS and displays the details of that E-Slip.
Once Payment is completed, the Bank will notify the payment gateway and the details will be sent to iCMS.
To generate an e-slip, go to the Action Icons at the top of your IM4 interface and click on ‘Declaration e-slip’. The system will generate an e-slip as displayed below;
ICMS Manual - n/a
Course: Bsc Applied Computing (18/03225)
University: KCA University

- Discover more from:
Students also viewed
Related documents
- AWS Security Incident Response Guide
- Bit 2204a bbit 310 bsd 2107 bisf 2201 bac 2201 - java programming
- Dbit 0306 object oriented analysis and design
- Bit 2209 kca 300 bisf 1305 bsd 1302bac 1305 - research skills and design research methodology
- Dbit306 object oriented analysis and design 0
- Dl bit 2209 research skills and design part 2